Established 26 years ago, VIVE Textile Recycling is the leader of the textilerecycling industry in Europe. Every day, more than 990 employees, working in a 3-shift system, sort and pack finished products from 700 different assortment groups. Products prepared in such a way are sold to over 70 countries worldwide
Implementation highlights:
This type of deployment involved granting customers (users) limited access to the platform.
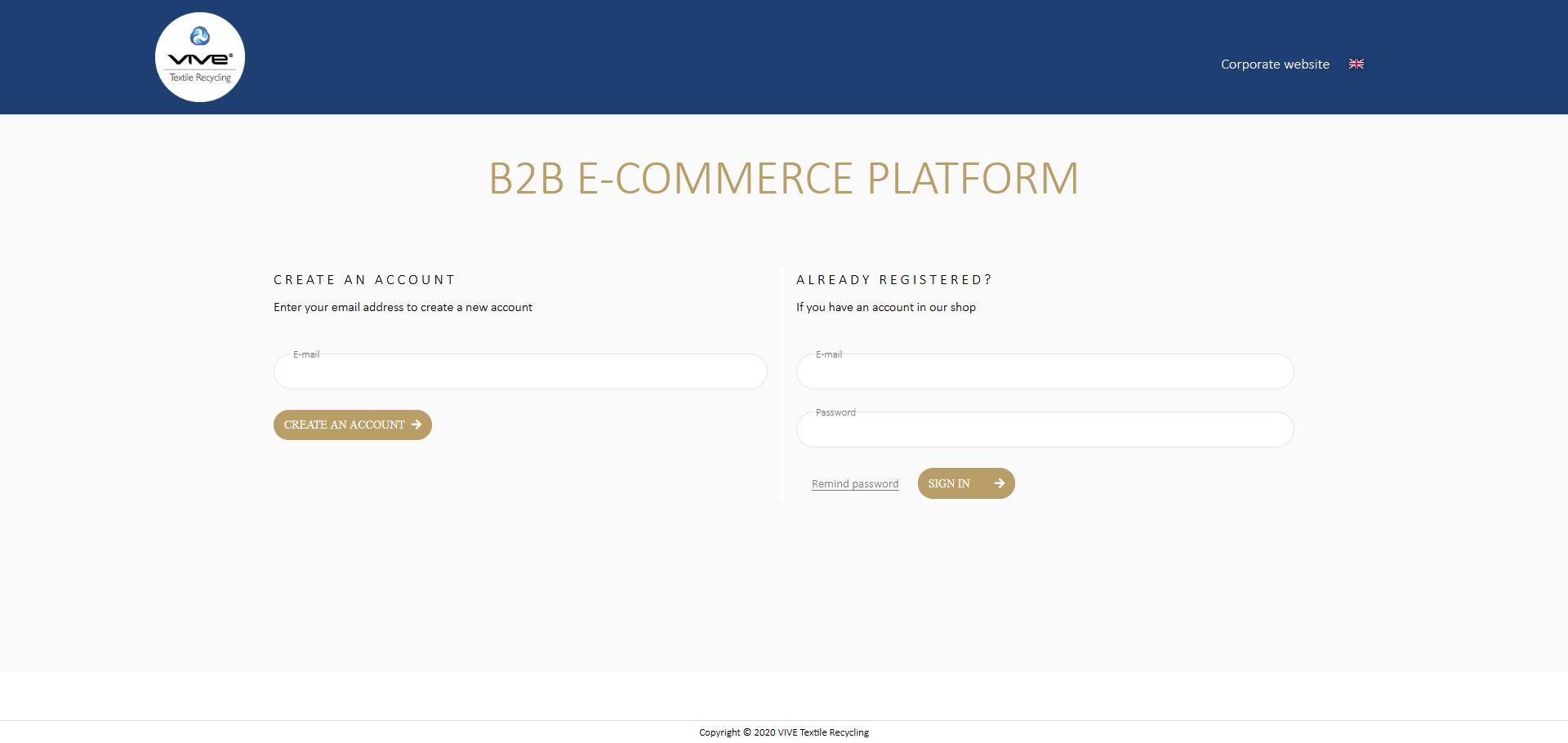
The process of registering a new customer is divided into three stages:
To access the product catalog, customers need to fill out the form with their information. This process is divided into two stages:
1) E-mail address entry and active user validation by the platform, followed by system access request status verification:
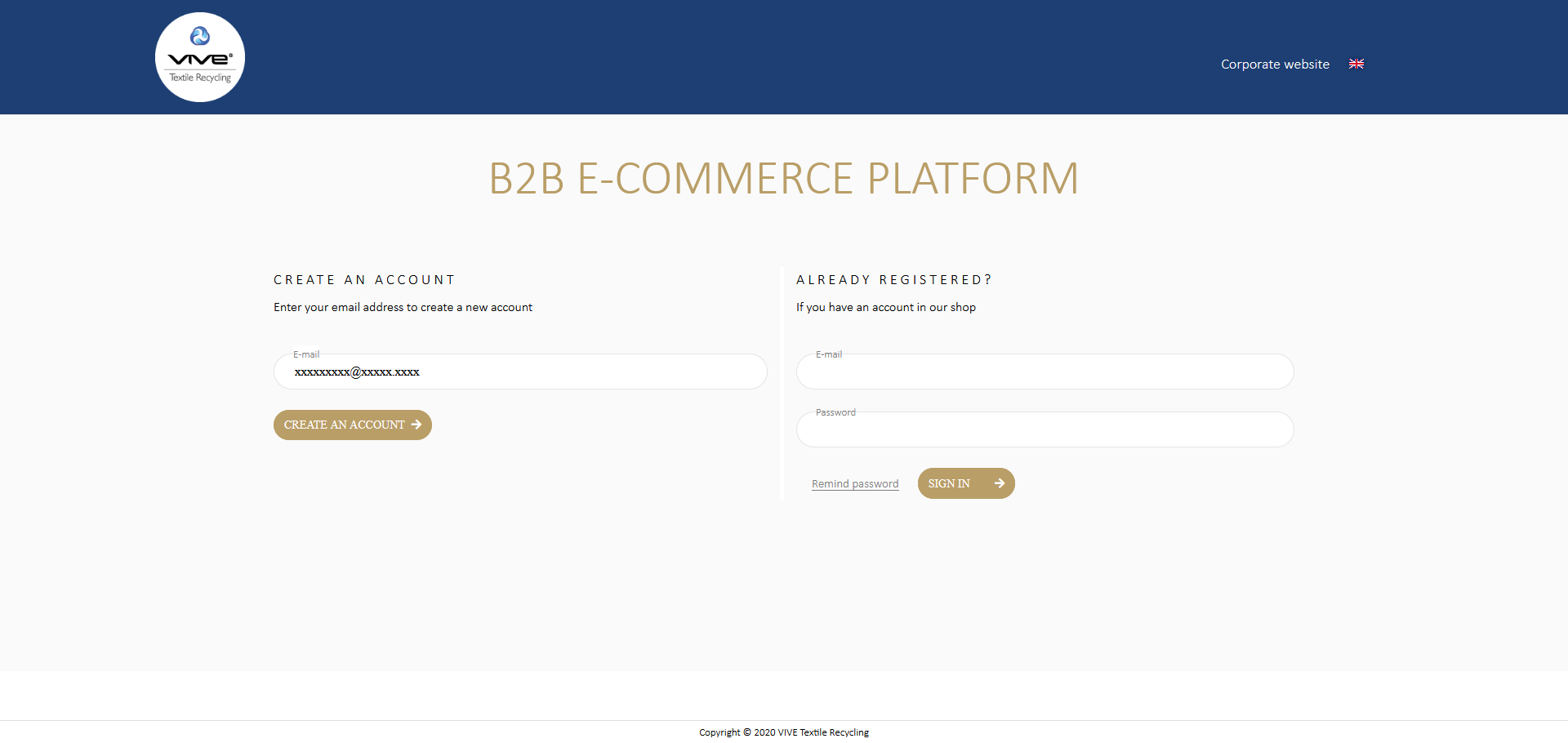
2) Customer data entry and sending the request to the system administrator via e-mail
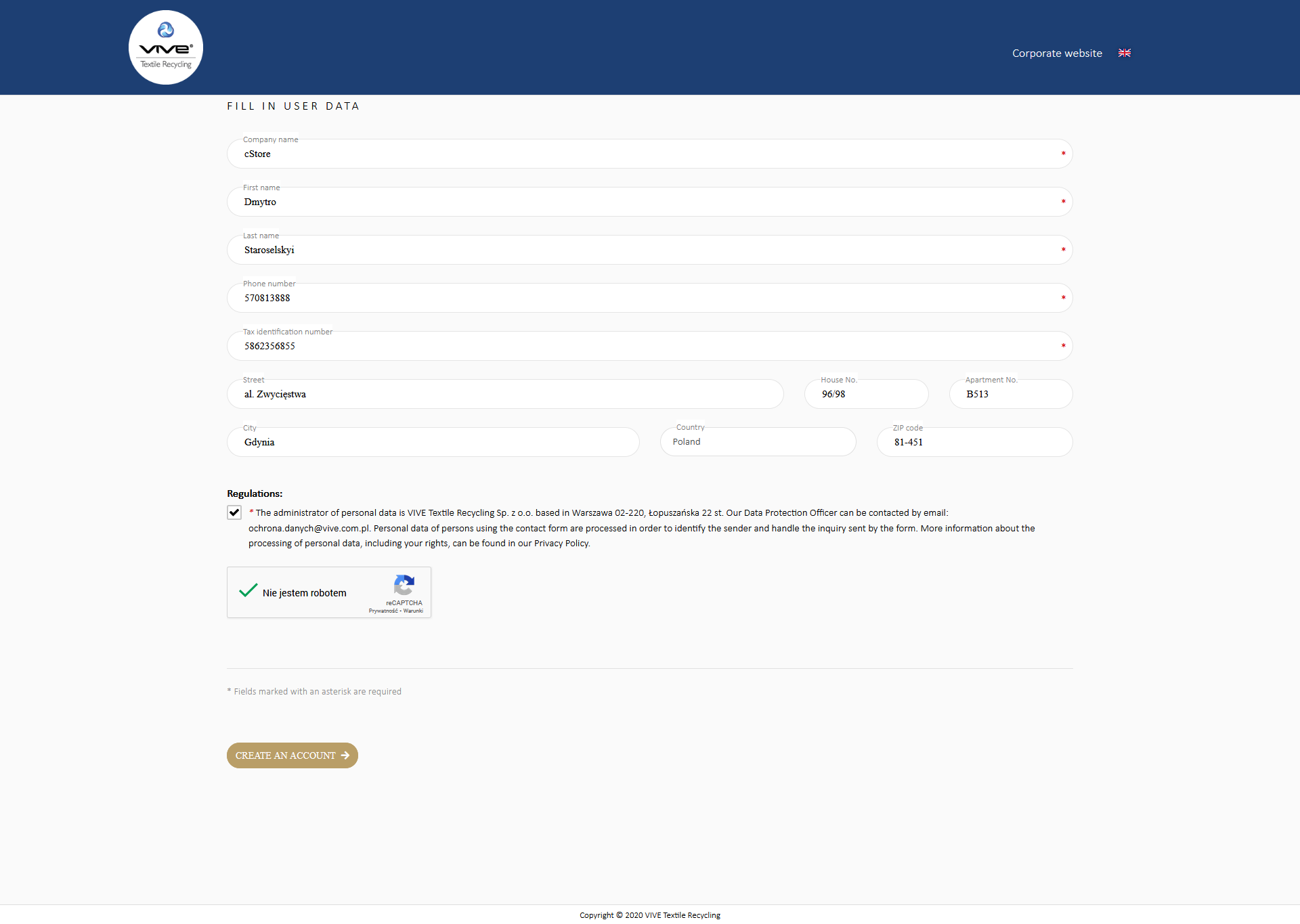
Each application is registered in the system and visible in the administration panel
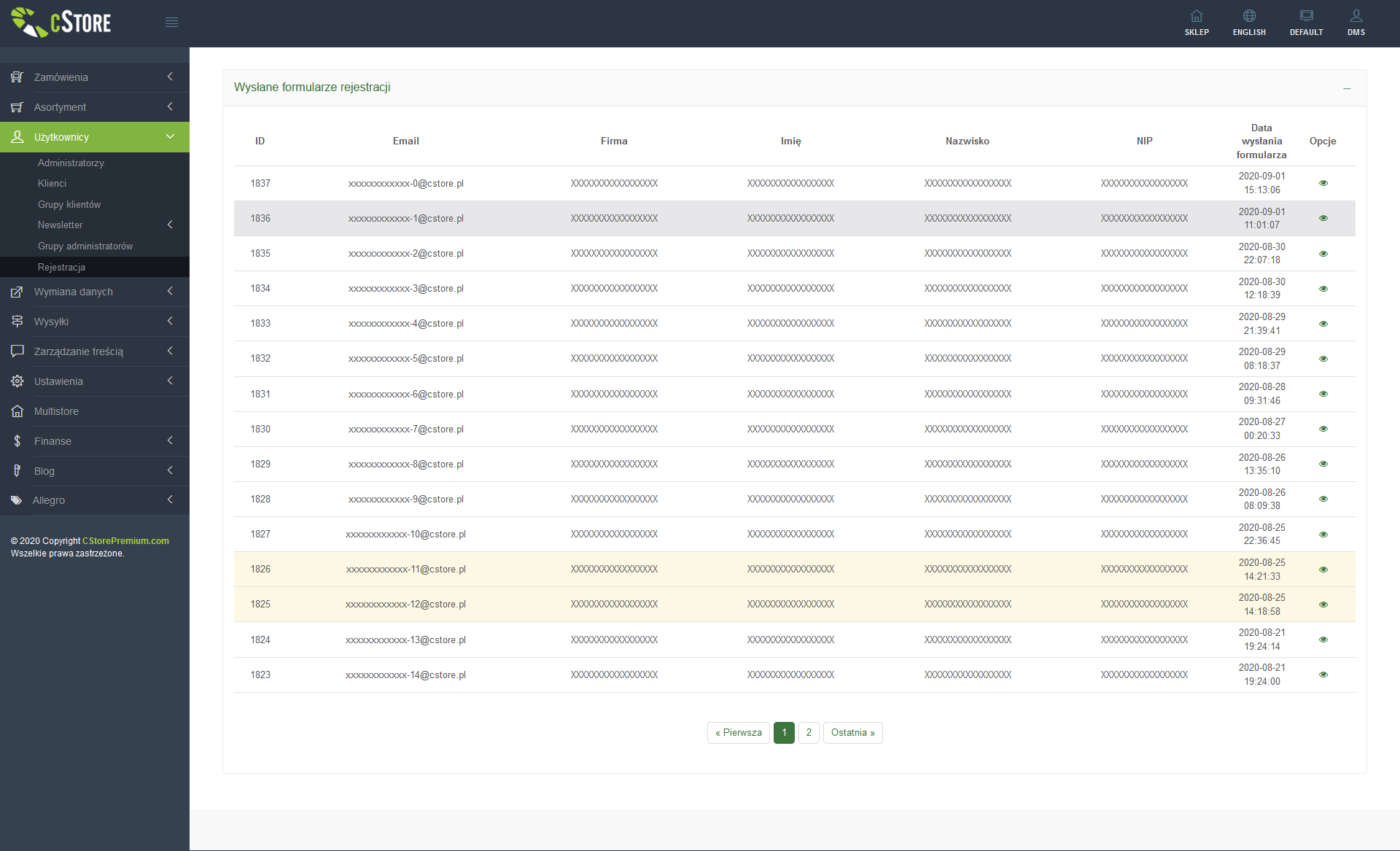
After changing the status to Accepted, Rejected, or Blocked – the information is sent to the client via e-mail.
When the customer’s data is validated, the Vive employee changes the status of the application and adds them to the NAVISION system. Once a day (at night), customer data is imported from NAVISION to the platform using the NAVISION web service query (call). After adding the new customer’s data (general info, shipping addresses, account and platform specific data), an e-mail with a link to change the access password is sent to the customer.
After receiving an e-mail with a link to enter the new password, the customer can use all the enabled platform features.
Once logged in to the platform:
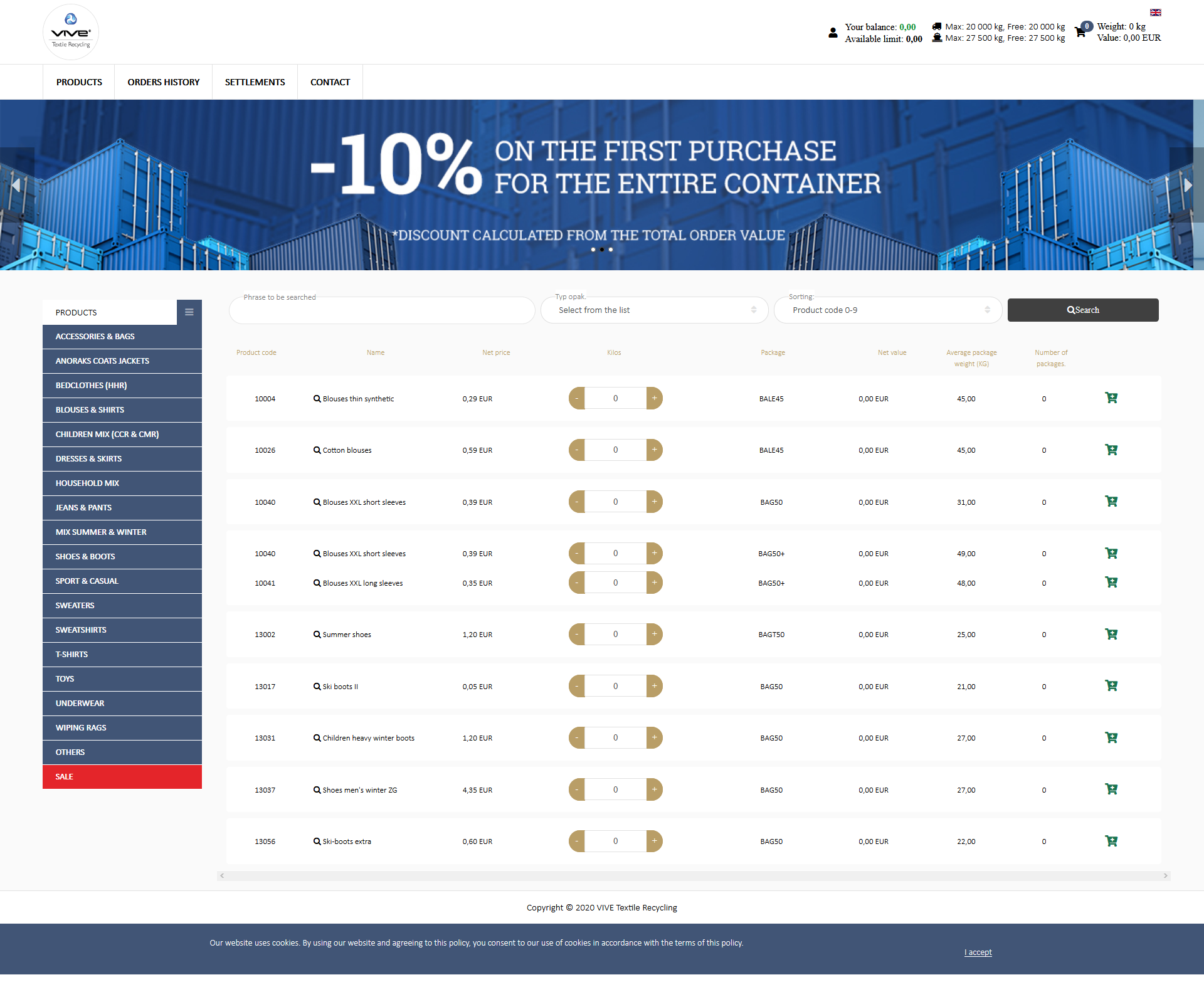
The list of products can be filtered by the category (the list of categories islocated on the left), type of packaging, product code, price, and name (formula above the list).
From this list you can access the page with detailed information about the product:
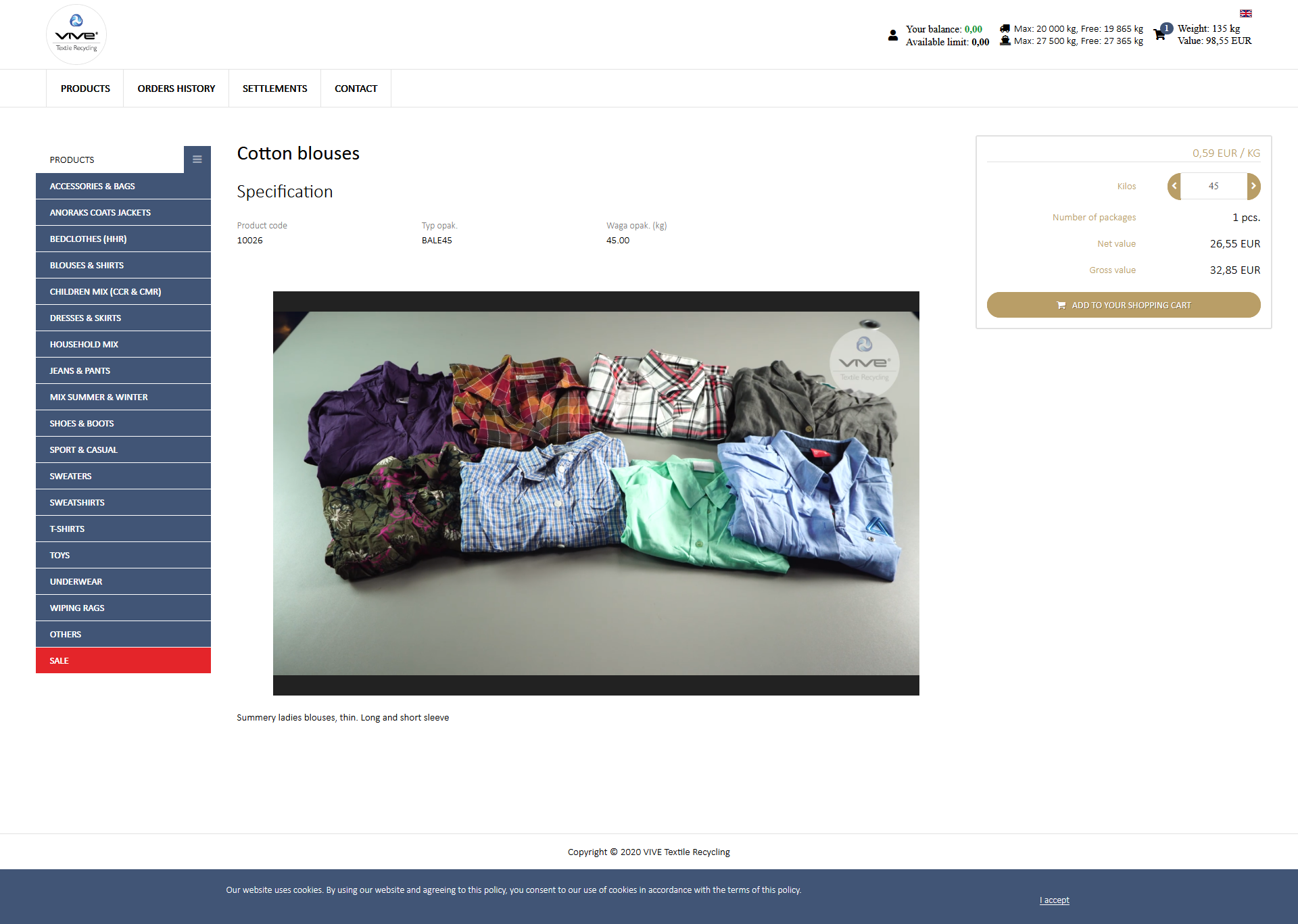
You can also add a product to the cart right after entering/selecting the quantity of the product expressed in kilograms. When entering or selectingthe weight of the product, the script automatically calculates the number of packages based on it:

After adding the product to the cart, the product list is updated in the upper right corner:
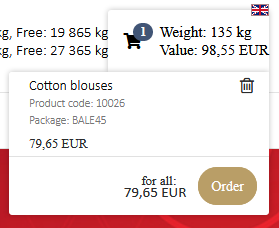
The free space information for the ocean and automatic container shippingmethods is also updated:
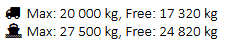
The customer can place an order only when there is at least one product inthe cart, for this purpose he/she must press the button in the drop-down menu..
The transaction is completed in the following stages
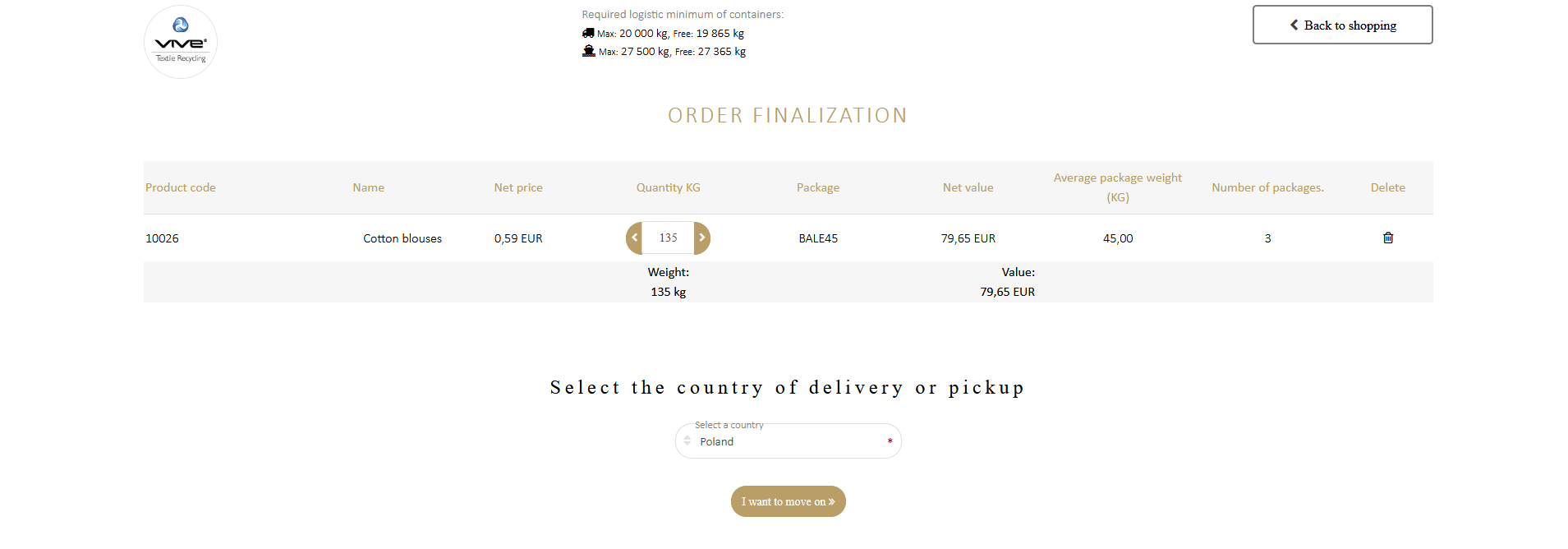


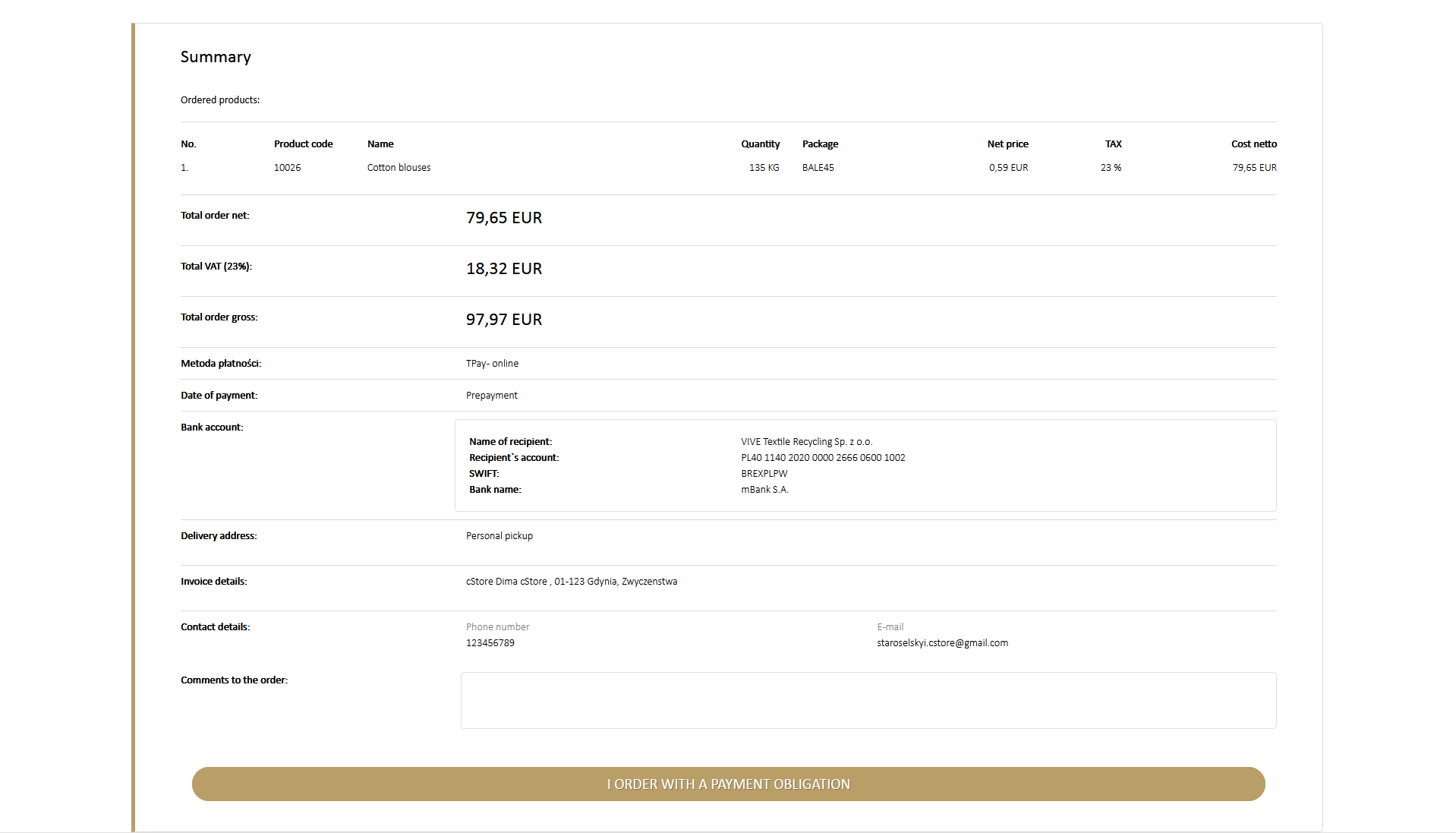
After selecting the delivery country, the list of delivery methods available for that country is automatically loaded. Delivery methods can be set up invarious options in the administration panel.

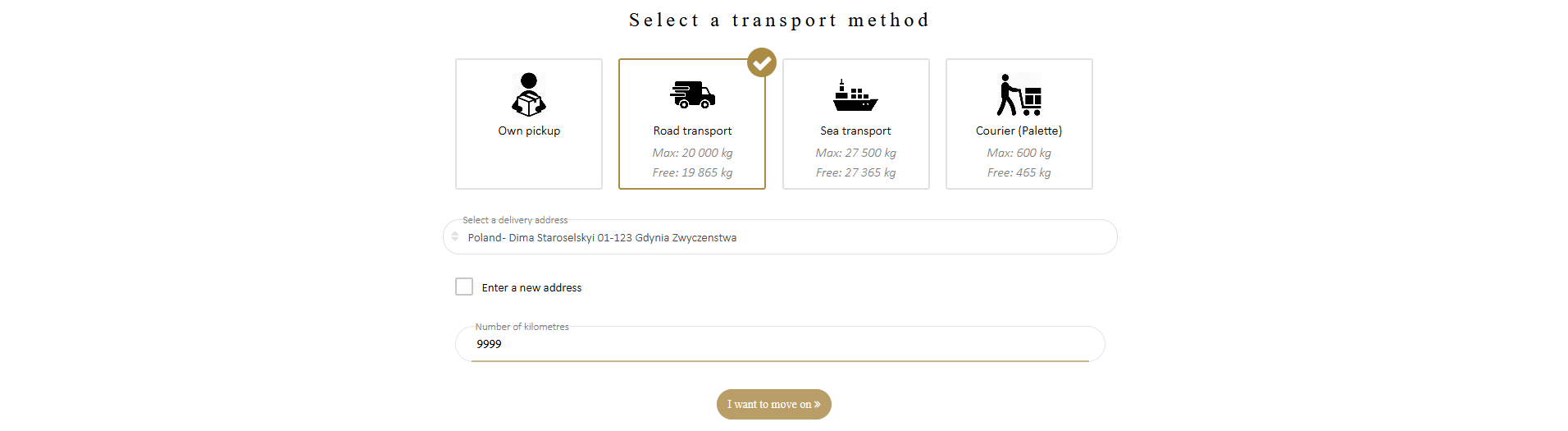
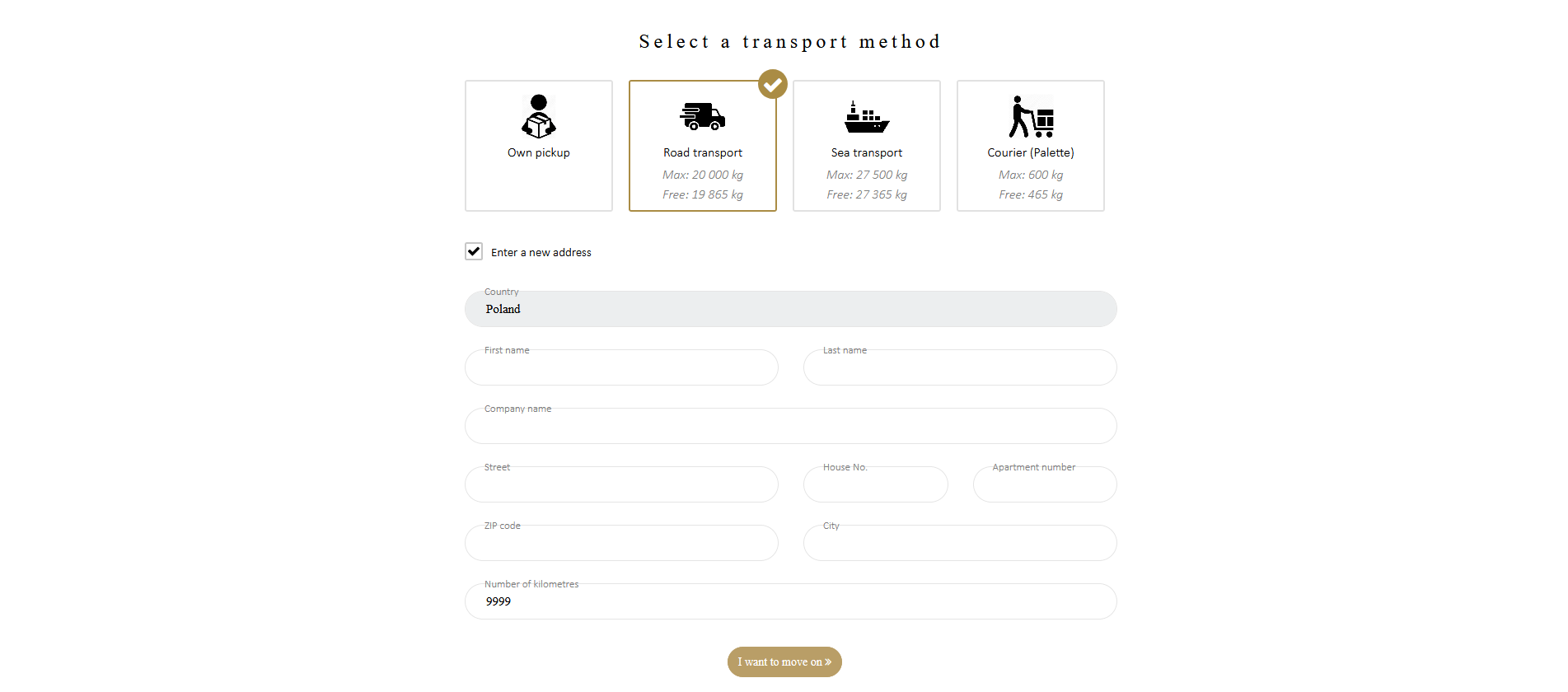
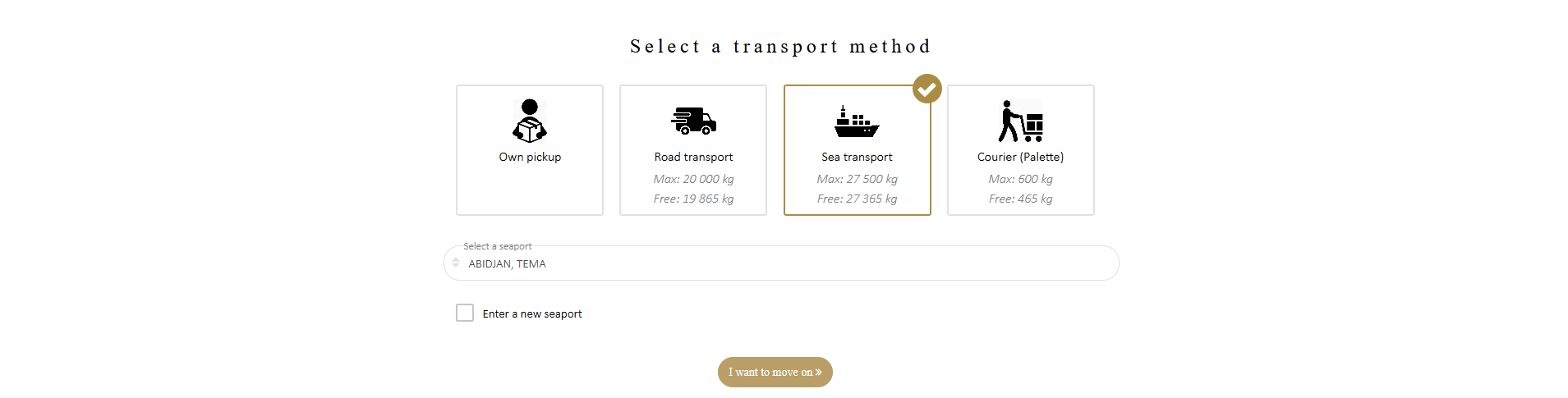
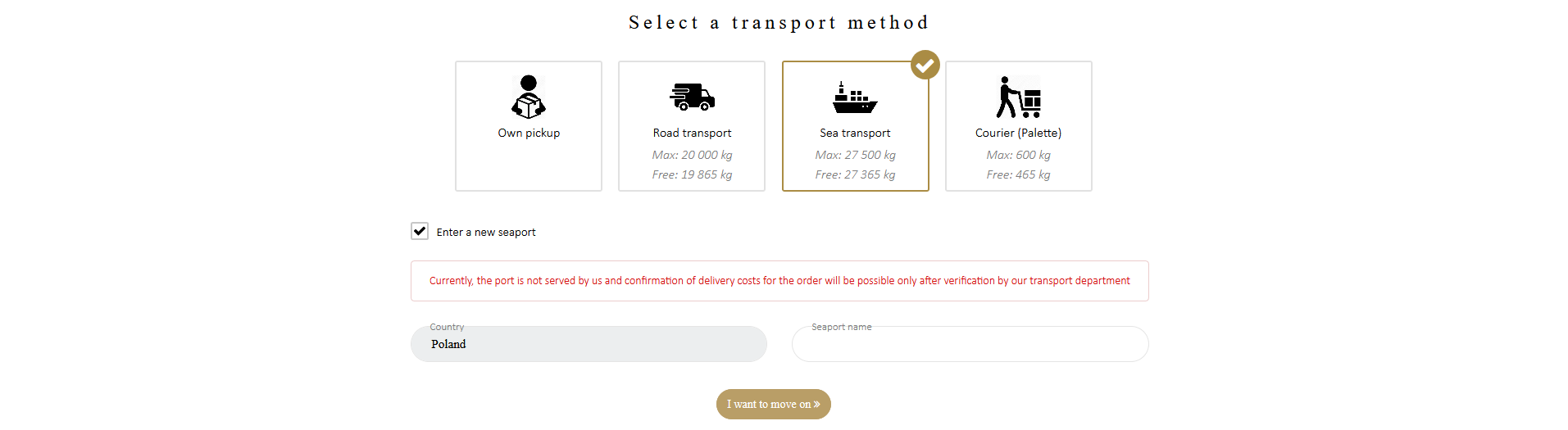
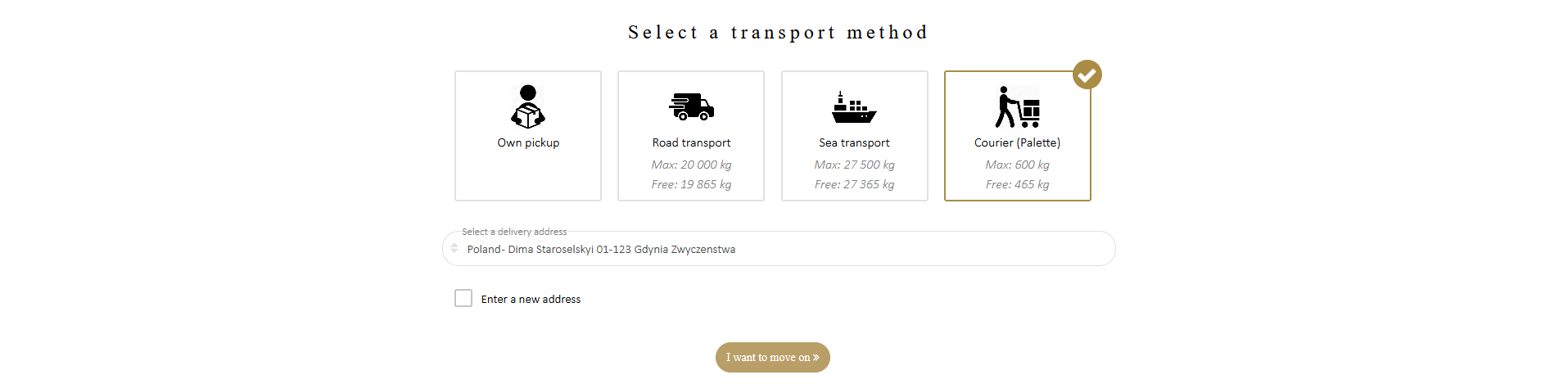
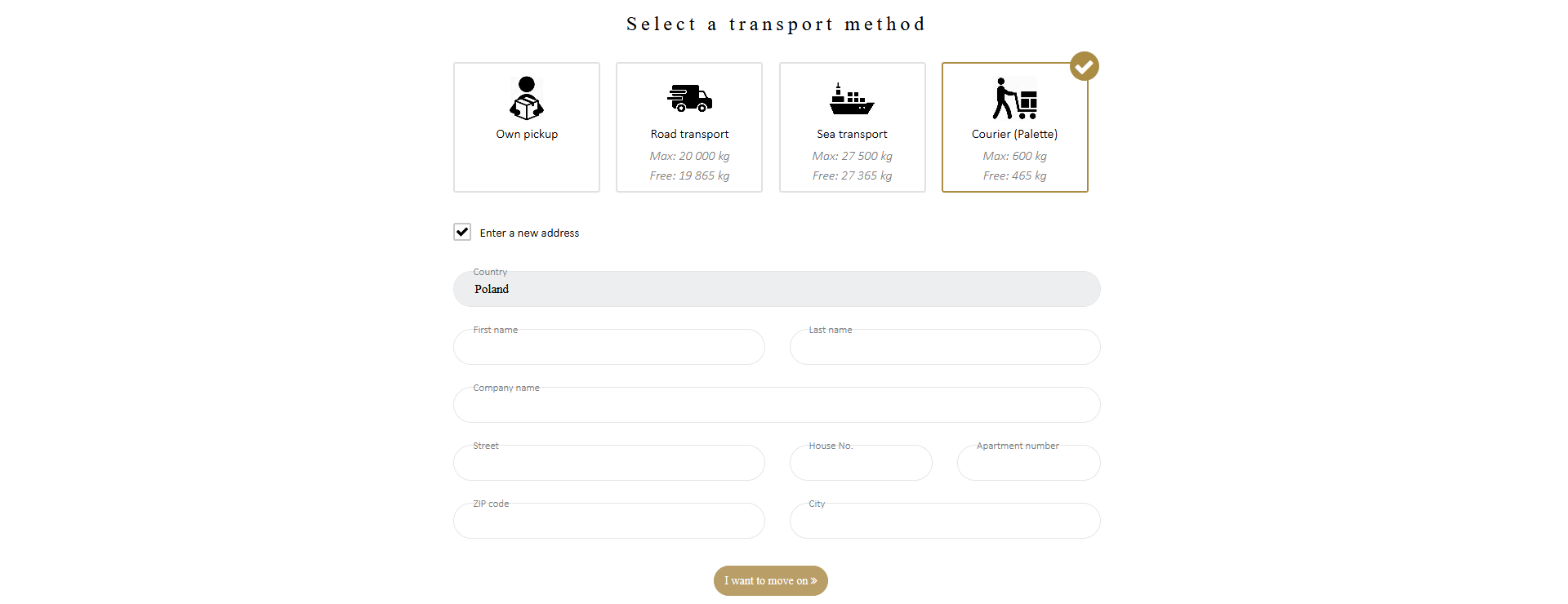
After selecting the delivery method, the list of payment options for a givencountry, along with the selected delivery method is automatically loaded.

When choosing the payment method, the customer goes to the order summary, in which he/she is presented with the information about the ordered products, transport charges, shipping address (by the type of transport), invoice details and contact information. If the information is correct, the customer places an order in the shop by clicking on the button „Order with payment obligation”.
If the order does not meet the transport requirements (e.g. is below the transport minimum), this information is displayed in the order summary and the order can’t be processed until the required conditions are met. Example below.
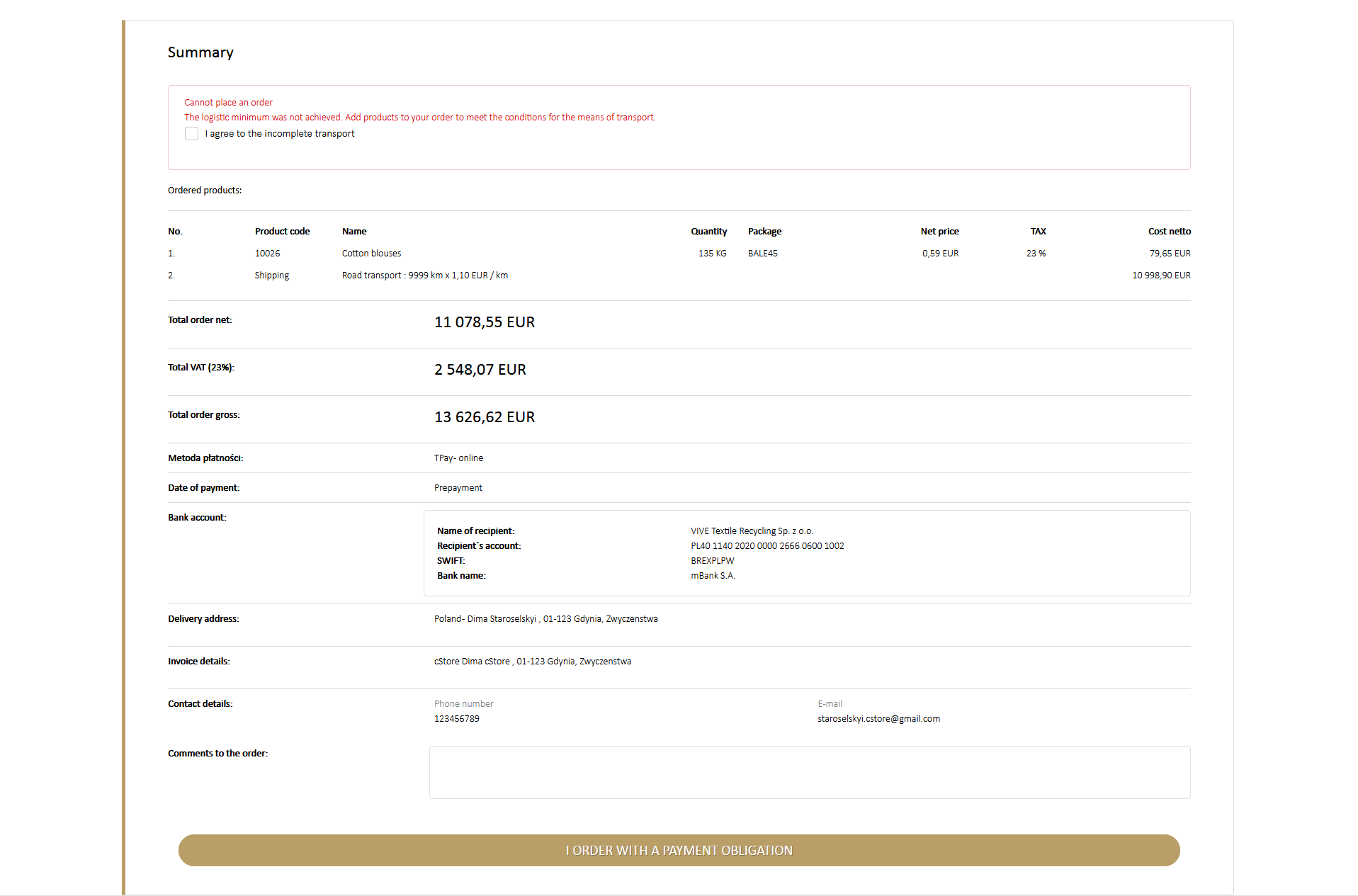
Clicking the „Order with payment obligation” button will create an order and generate an e-mail to the customer and administrator with the description of the order. The summary page with the payment option will be displayed:
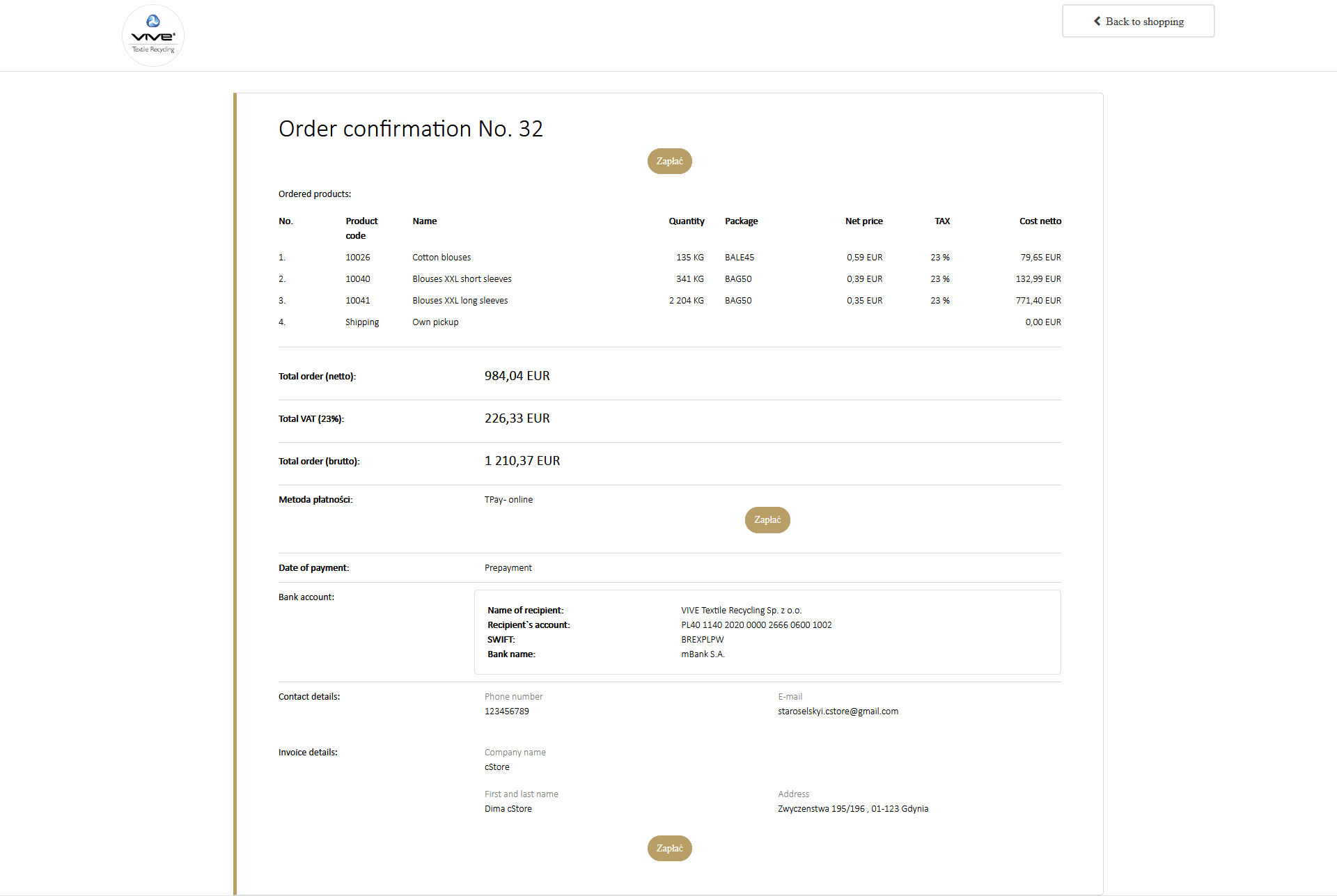
In case of the order status change, an e-mail with information is sent to the customer and administrator.
The platform stores the order history of each customer. The customer can view it in the customer panel.
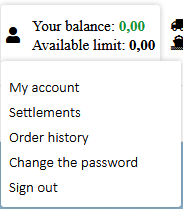
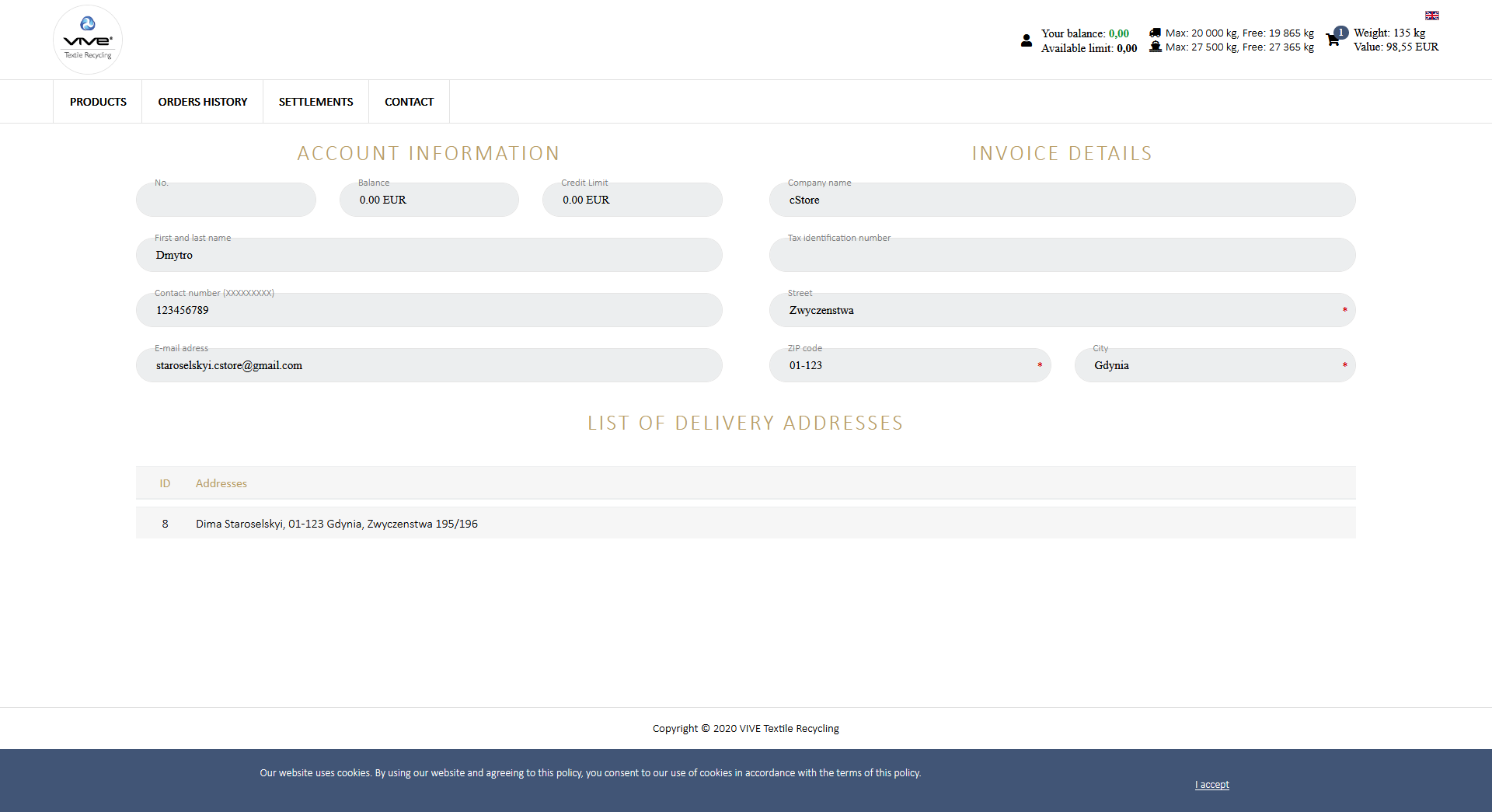
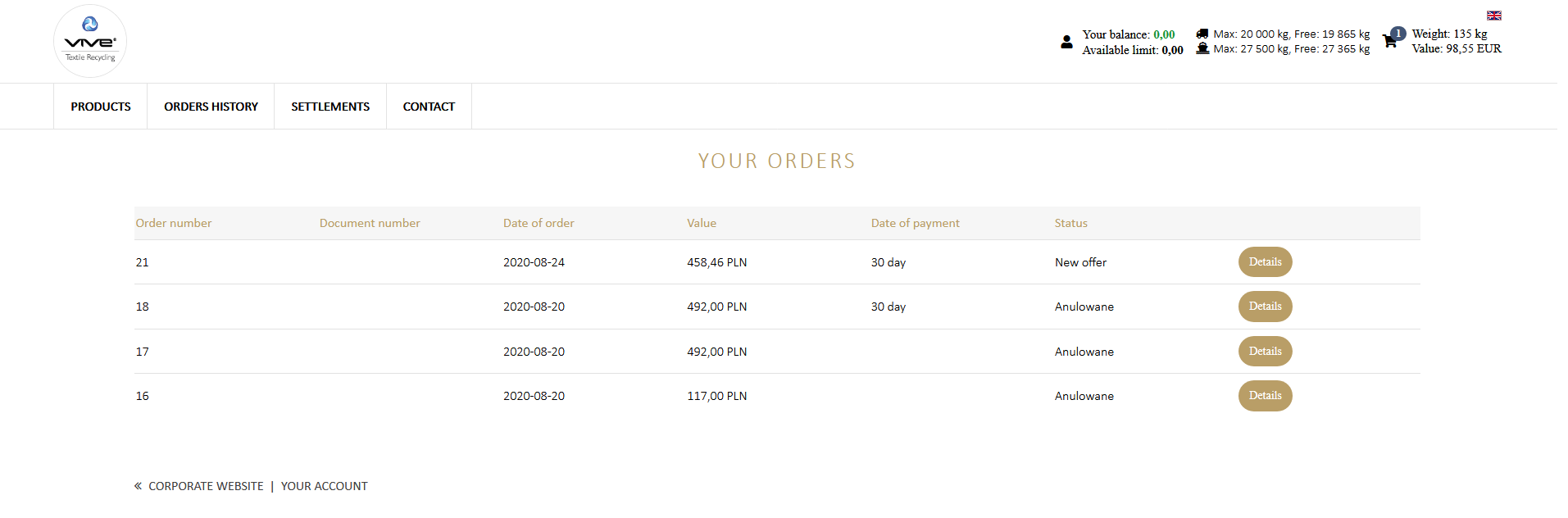
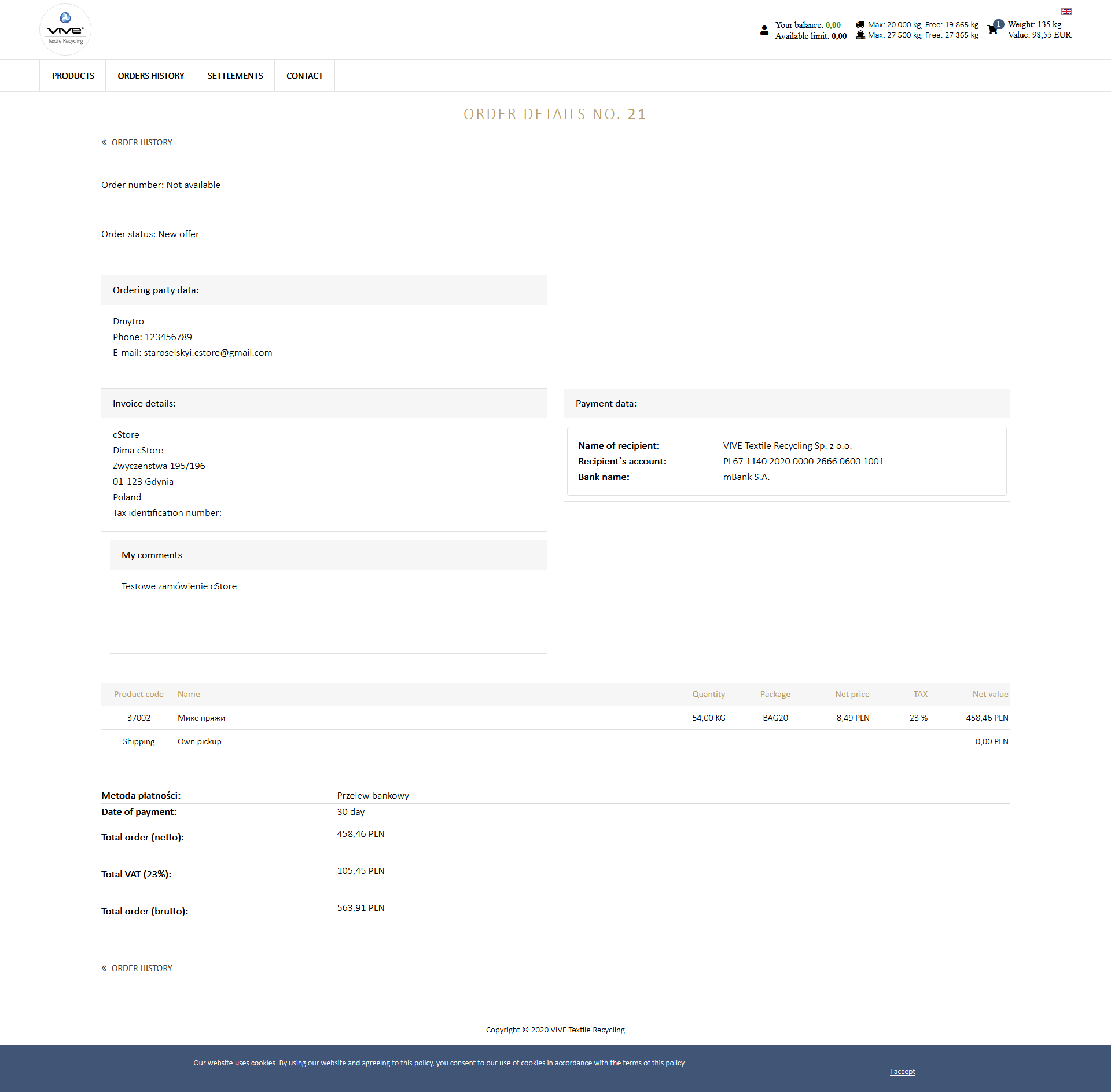
The platform is integrated with the NAVISION system:
The automatic import and export options can be changed in the system configuration files, or activated manually from the administration panel.
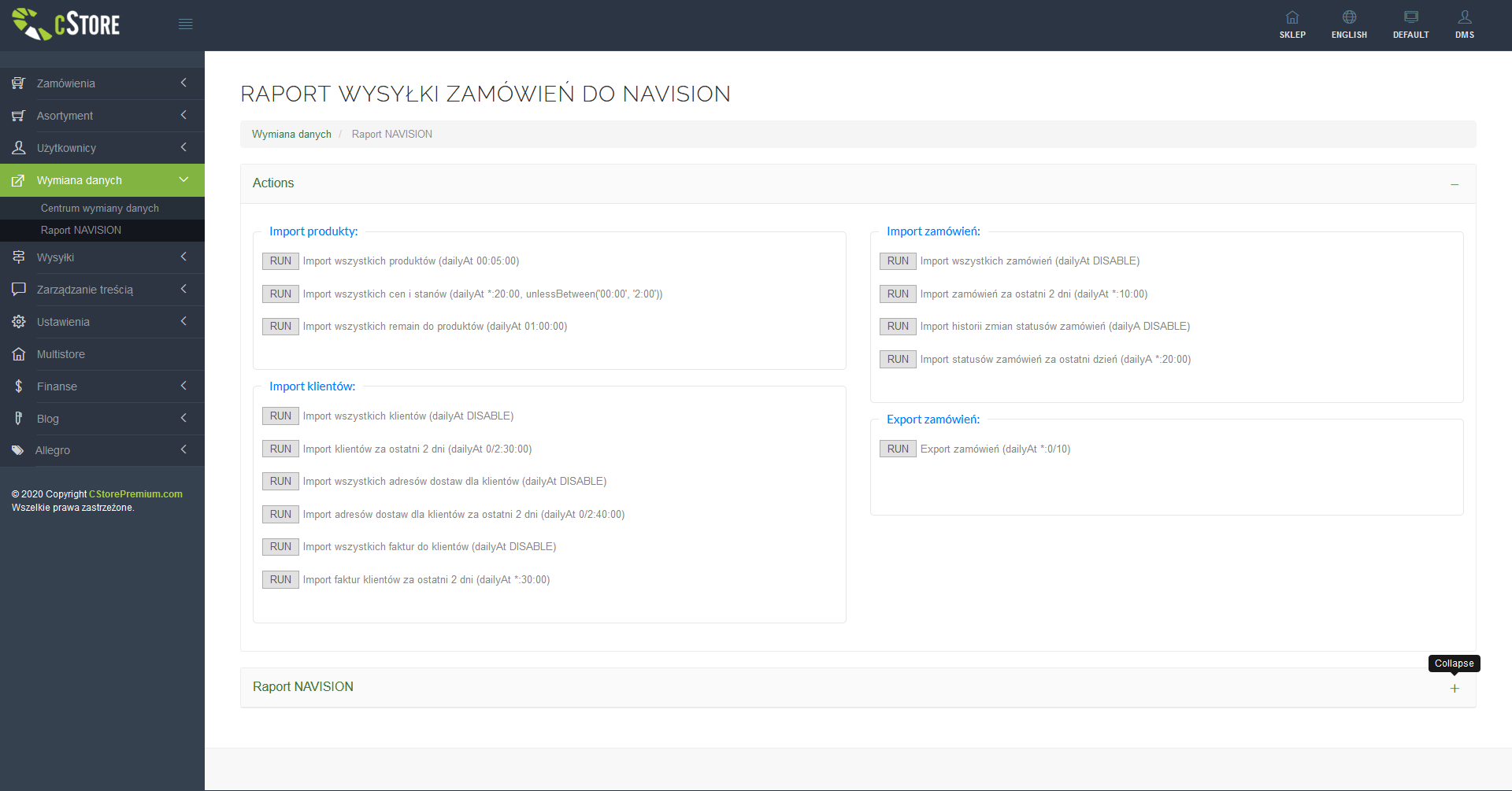
The process of synchronizing clients with Navision’s client base takes place every day. The procedure consists of three steps:
The customer is identified by his Navision ID, which is available in the customer list under the “Navision ID” column. The list also includes a column that identifies the user’s price group and information about invoices and billing. The „Invoices” and „Settlements” columns contain links to subpages displaying customer document information.
Information about customer invoices and billing is available in the administration panel. Dedicated columns contain references to lists of invoices and settlements. The invoice list allows a customer to download an invoice for a specific document number.
Invoices and settlements are also available for logged in customers.
Products are synchronized once a day. The process consists of two stages:
The product import mechanism creates separate product catalogs from product variants, for which the CStore identifier is „Product index” consisting of a product number and a variant number from the Navision system.
CStore downloads products without photos, videos, or descriptions. The store manager has the option of supplementing the product data in the administration panel.
It is possible to disable synchronization of stock levels and prices for selected products.
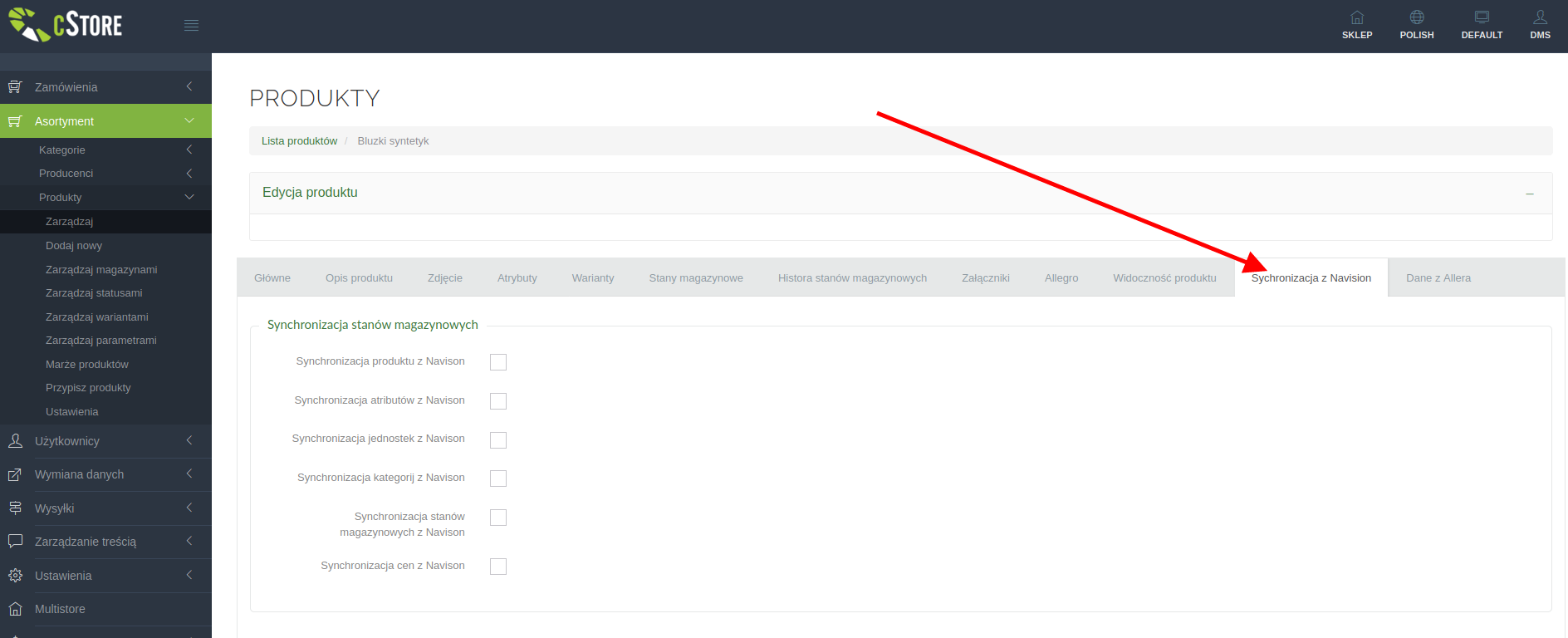
For a product with synchronization disabled, the manager has the option to manually define the price and the stock in the „Stock” tab.
The order import process takes place every hour. The store downloads orders with a modification date, not exceeding the last two days. The mechanism creates, or updates an order if it already exists in the system.
The process of importing the history of order status changes takes place every hour. The store retrieves information with a modification date that does not exceed the last two days.
The store exports orders every 10 minutes via the web service provided byNavision. The system saves export information in an internal log. In case of an incorrect export, it tries to re-export the order during the next exportprocedure. If an attempt to export order has failed three times, the systemwill stop trying to export the order.
The shipment order report is visible in AP
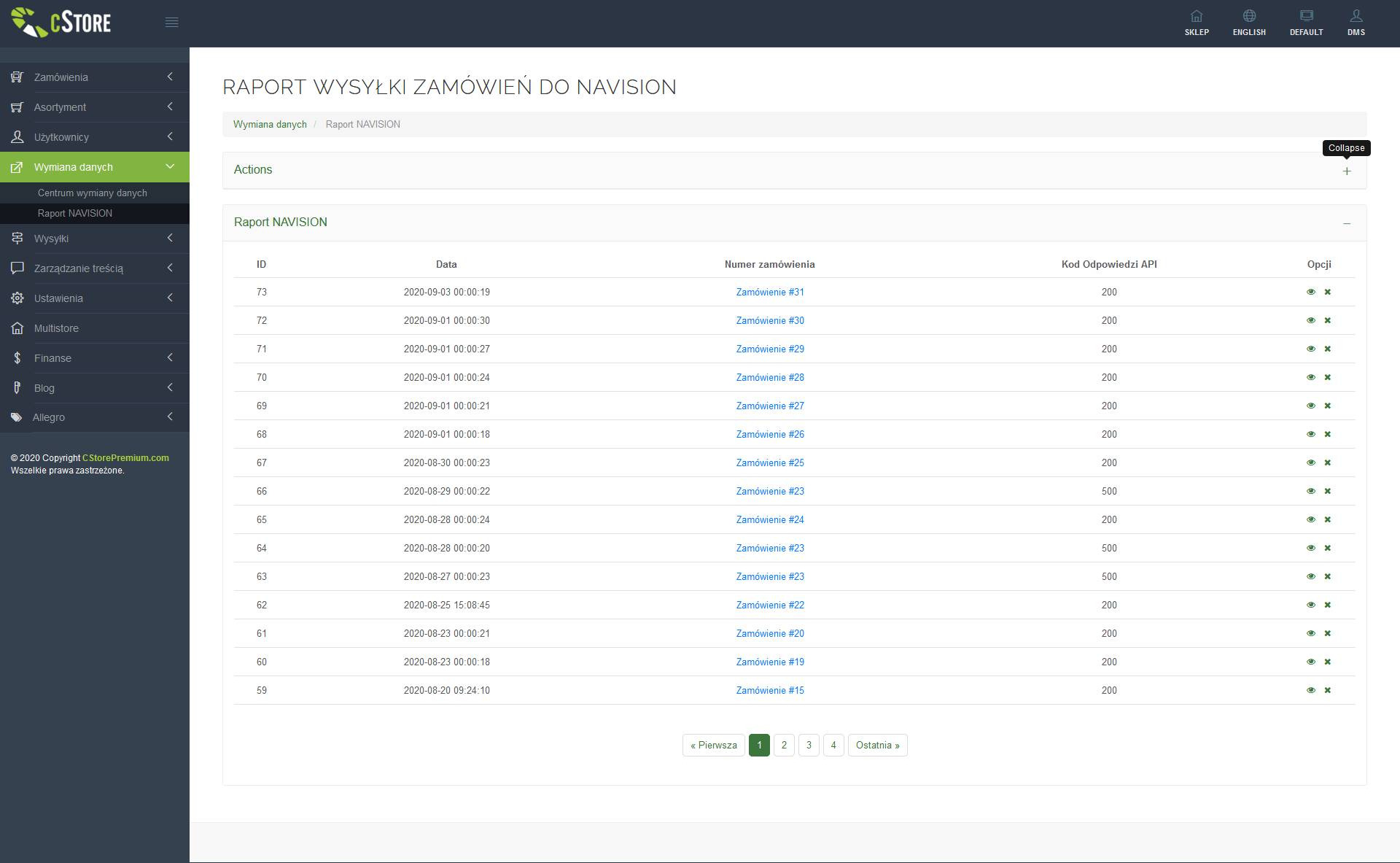
Languages
You can add any number of languages to the platform..
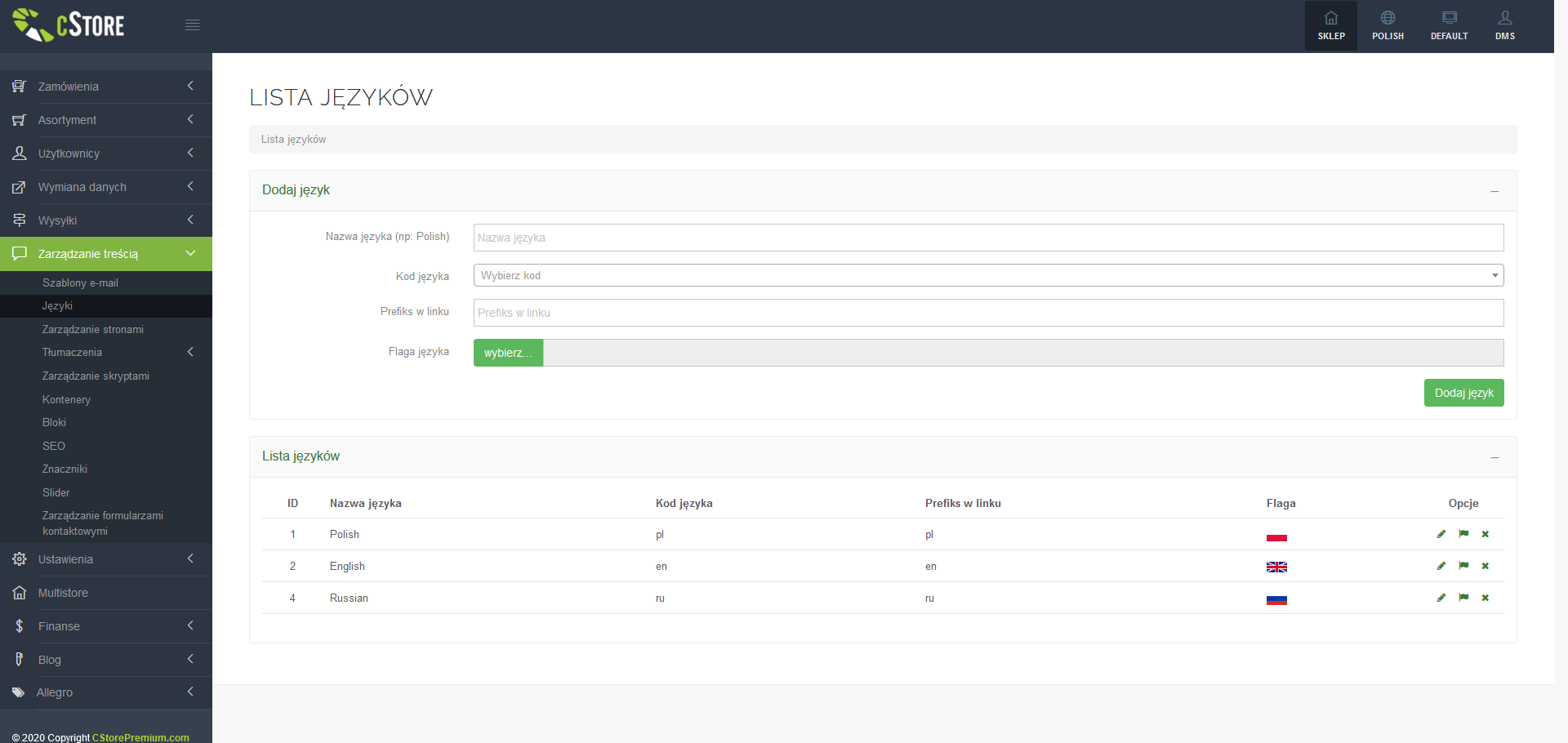
The given project implementation uses three languages: English, Polish, and Russian.
You can add any number of currencies to the platform.
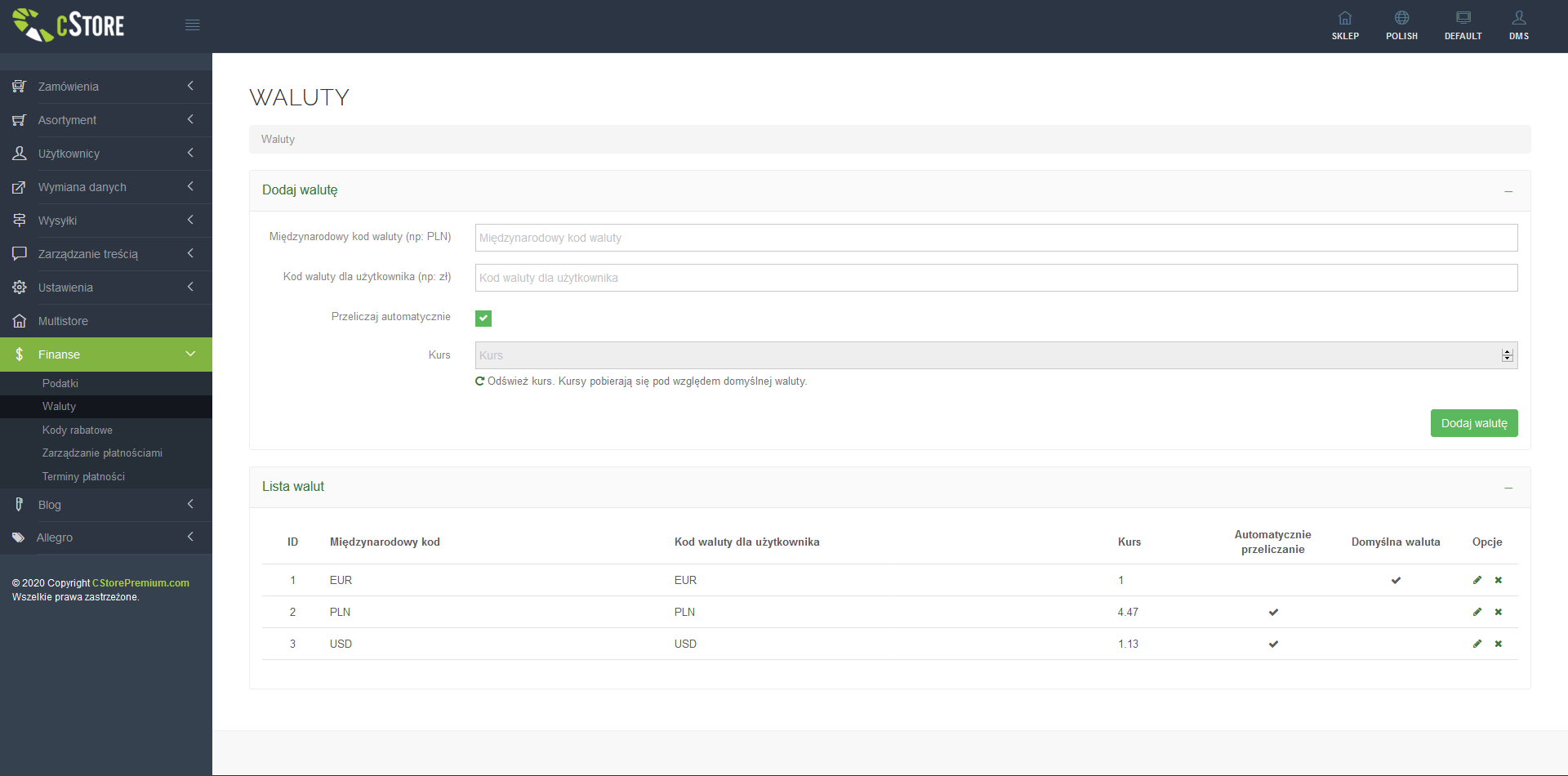
The given project implementation uses three currencies: EUR, USD, PLN.
If more than one language has been added to the platform, you can change the content of products, categories, etc. for a specific language. Todo this, change the language in the upper right corner by selecting a language from the list.
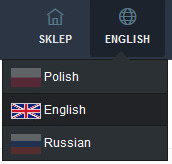
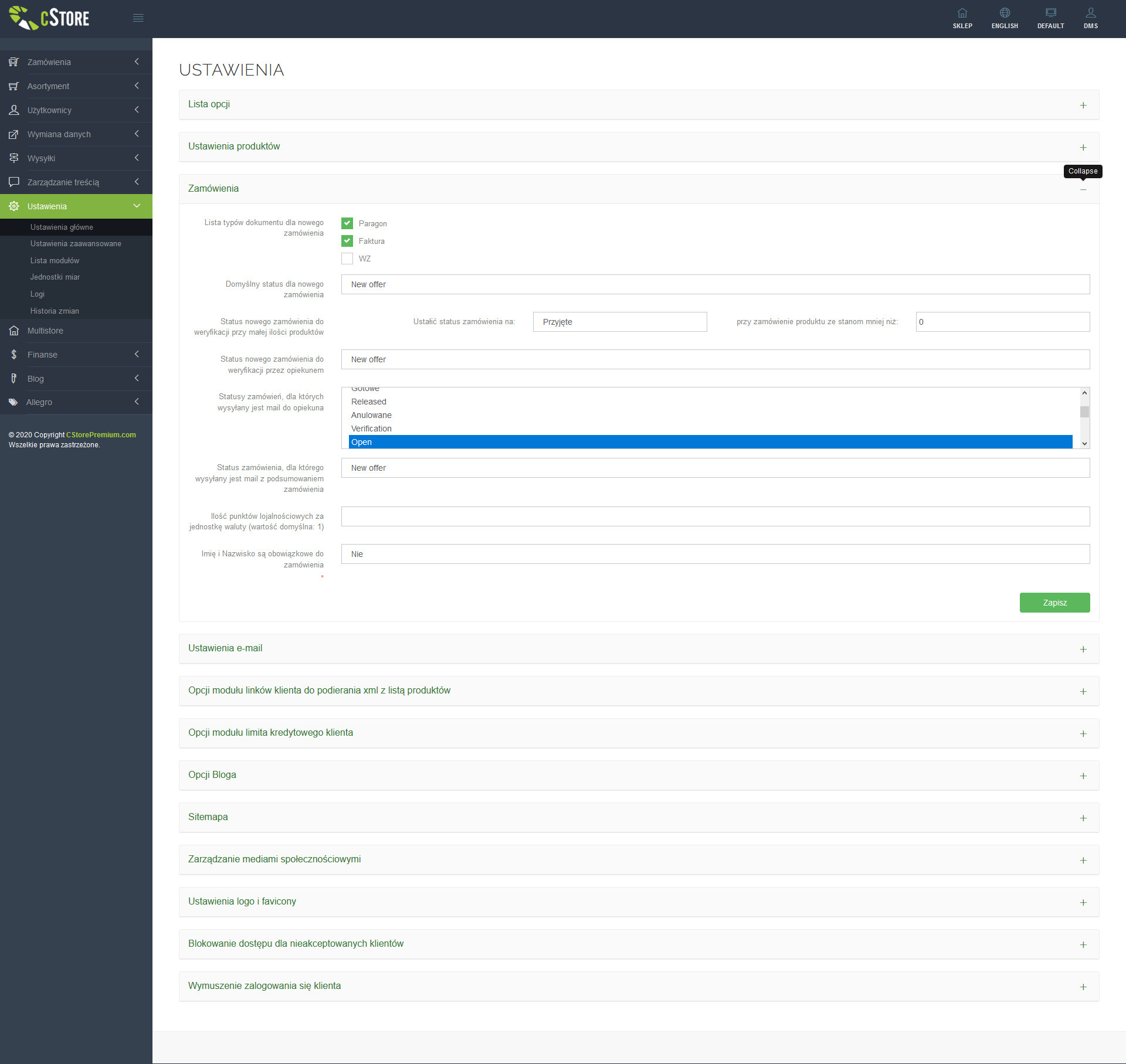
You can add any number of measurement units for products to the platform.
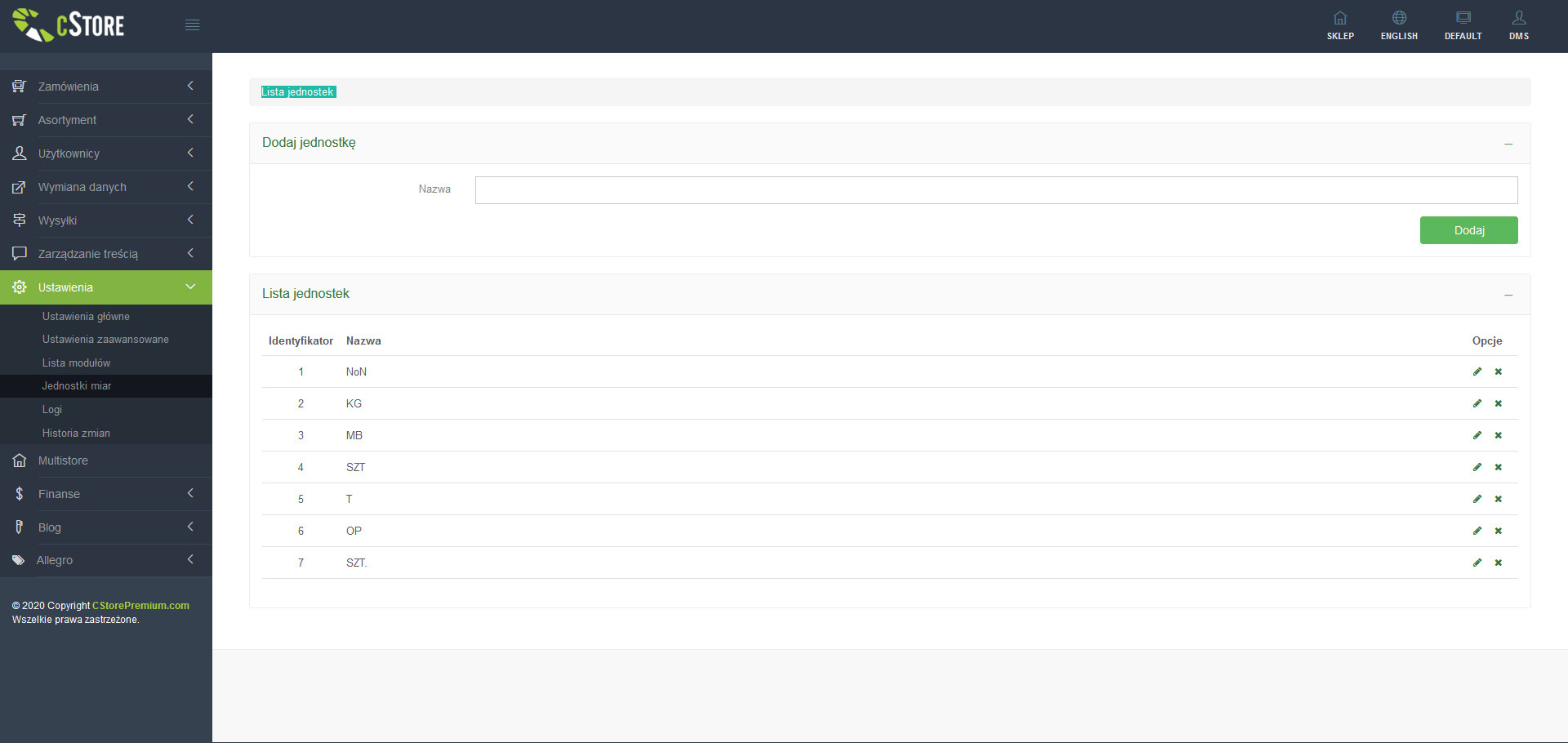
You can add any number of tax rates for products, payment methods, and deliveries to the platform.
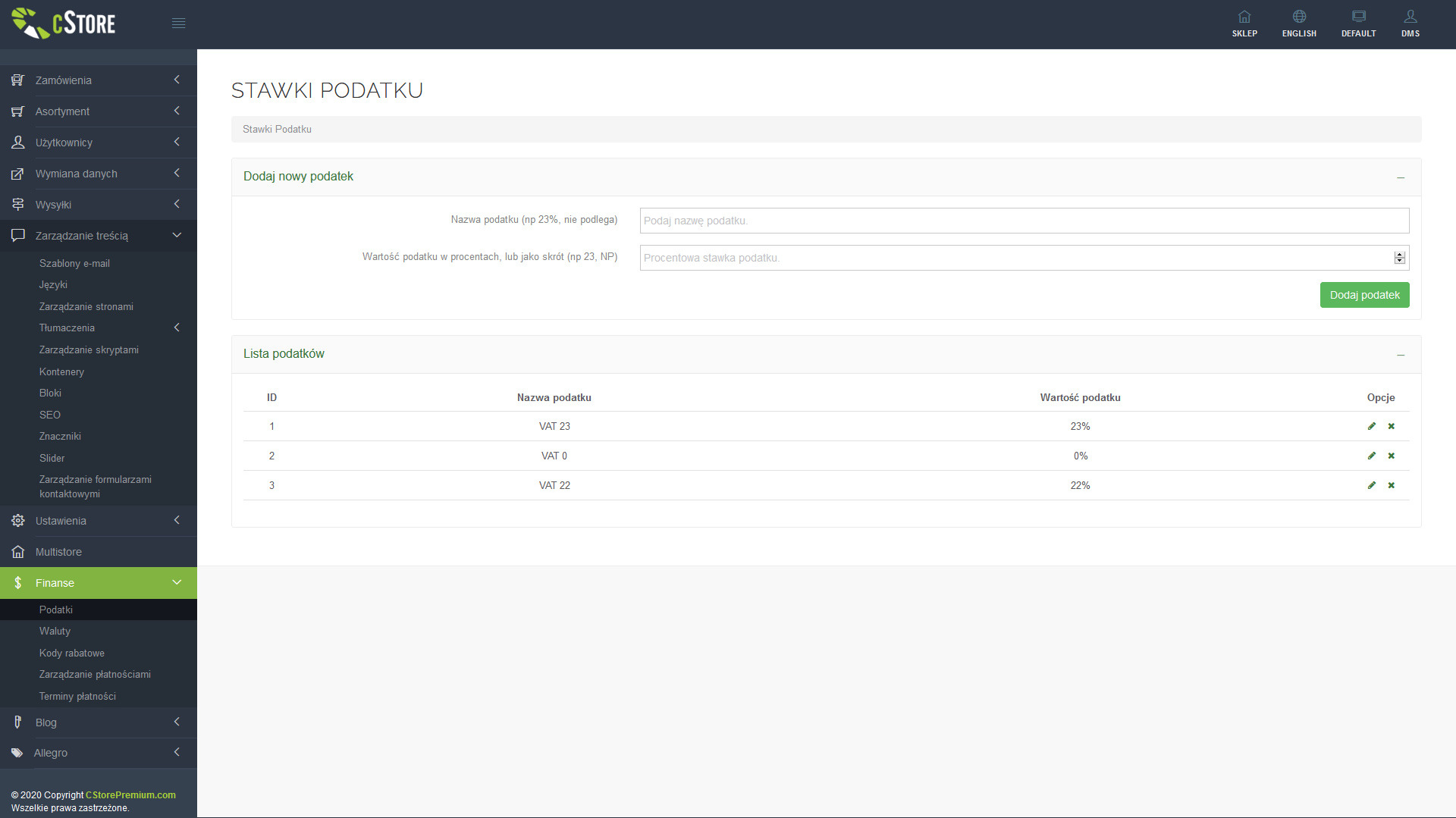
The product may be sold from more than one warehouse and therefore may have different selling prices. This component was created to organize the sale of products from different warehouses.
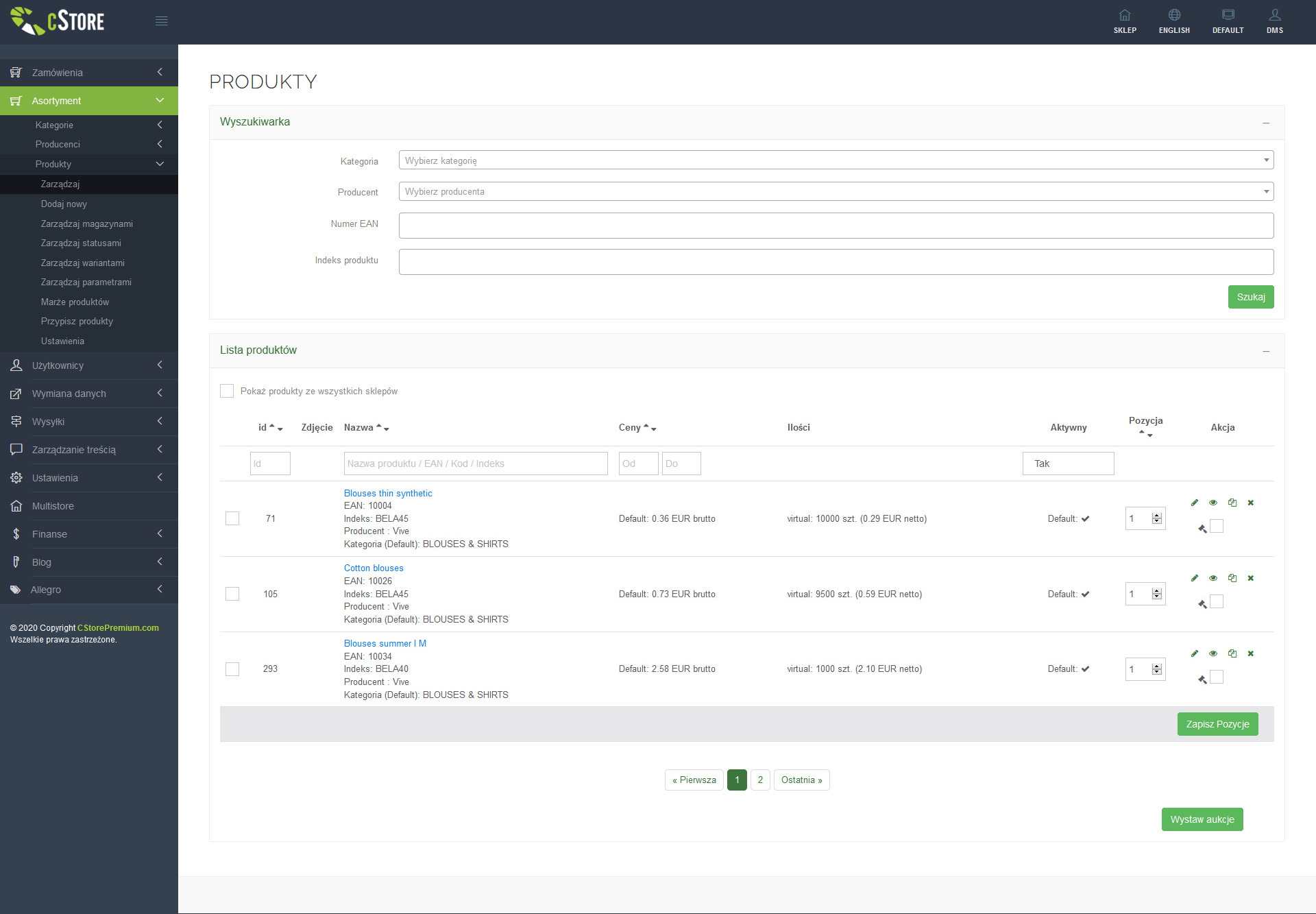
The list of products contains the information about each product, includingID, name, EAN number, index, manufacturer, category, price, and availability. It is also possible to search for products based on the above-mentioned parameters.
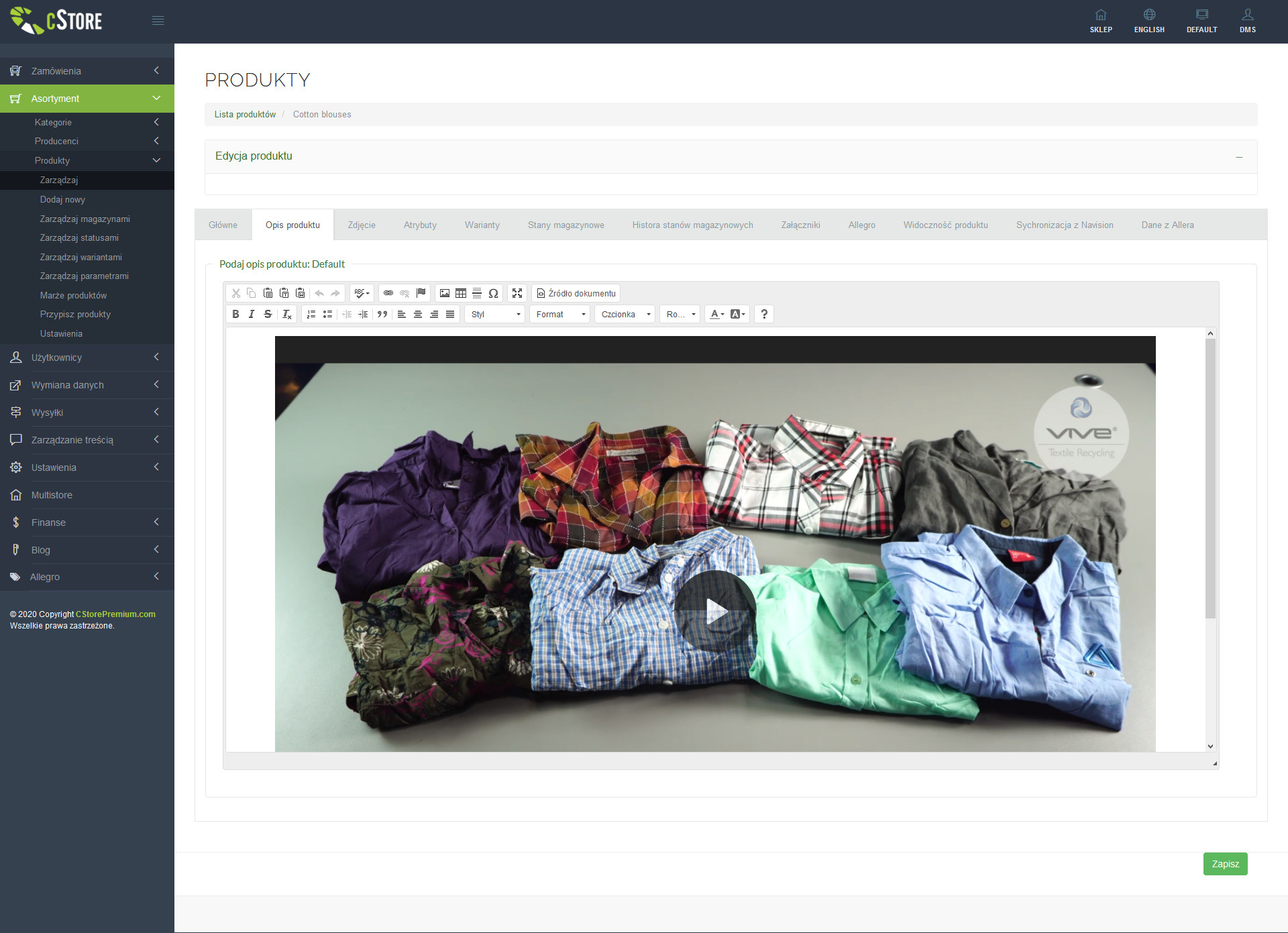
Administrators
Administrator accounts list
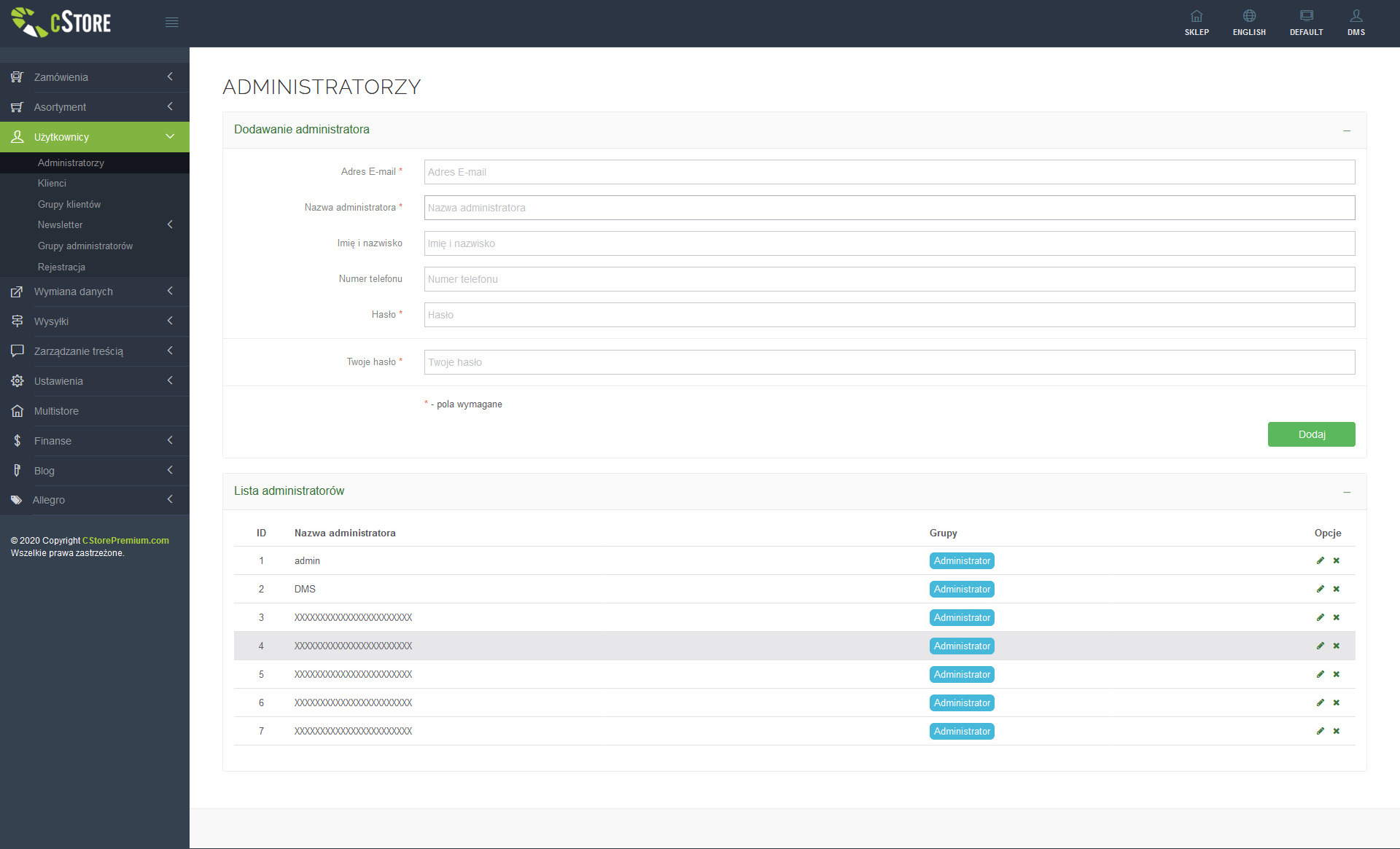
Access to the platform is divided into modules and limited to administrators, according to the group settings.
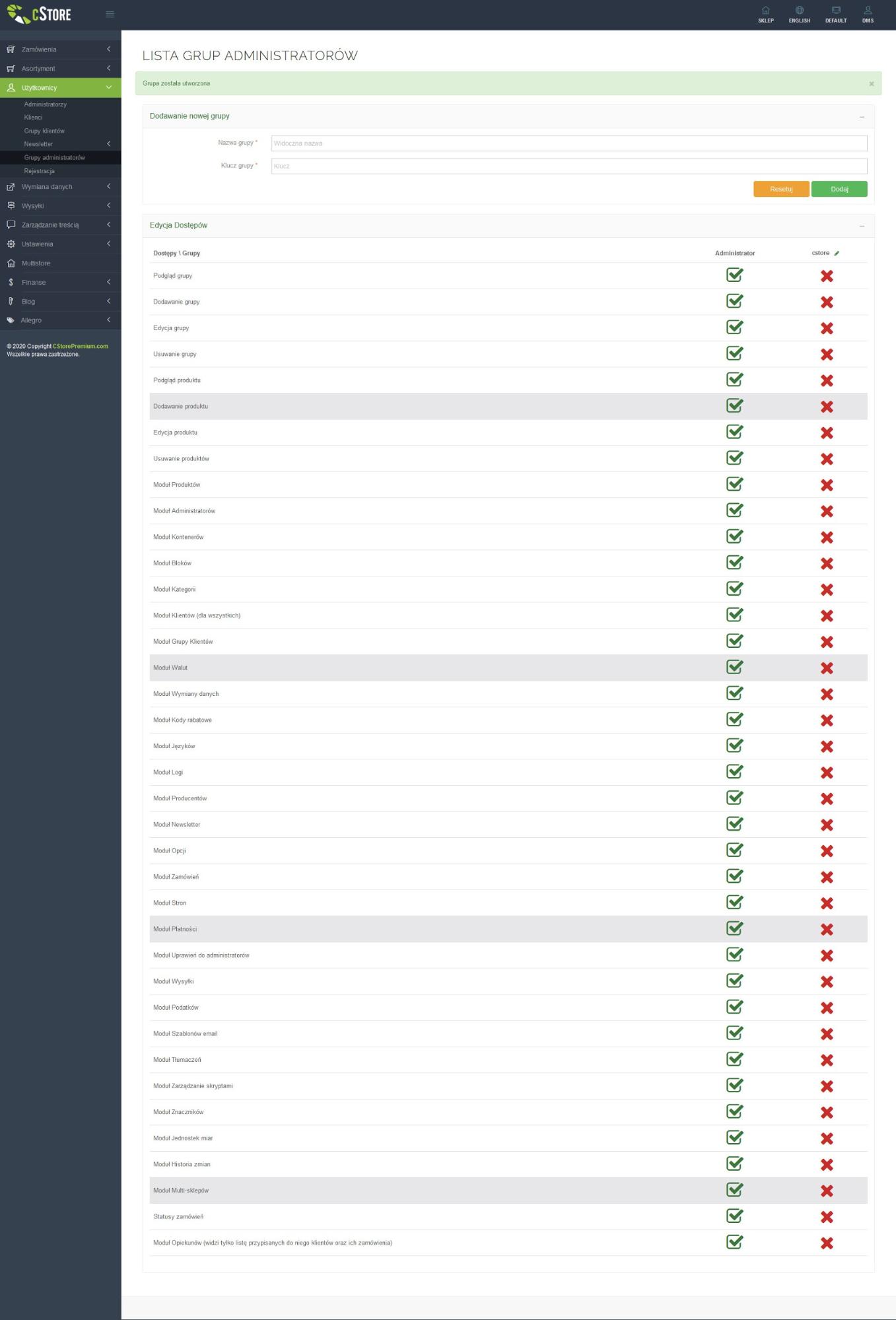
Customers
Customer account status
You can change the account status from the client list. Available user status options:
In case of a change in the account status, an e-mail with information is sent to the customer.
The CStore system collects information about the balance and credit limit during client synchronization. Information about the client’s balance and the available limit is displayed in the right corner of the navigation panel. If the balance exceeds the credit limit, the order placement option gets disabled.
The customer receives information about the inability to place orders in the „Order finalization” form. A pop-up window with a message is generated after clicking the „Order and pay” button
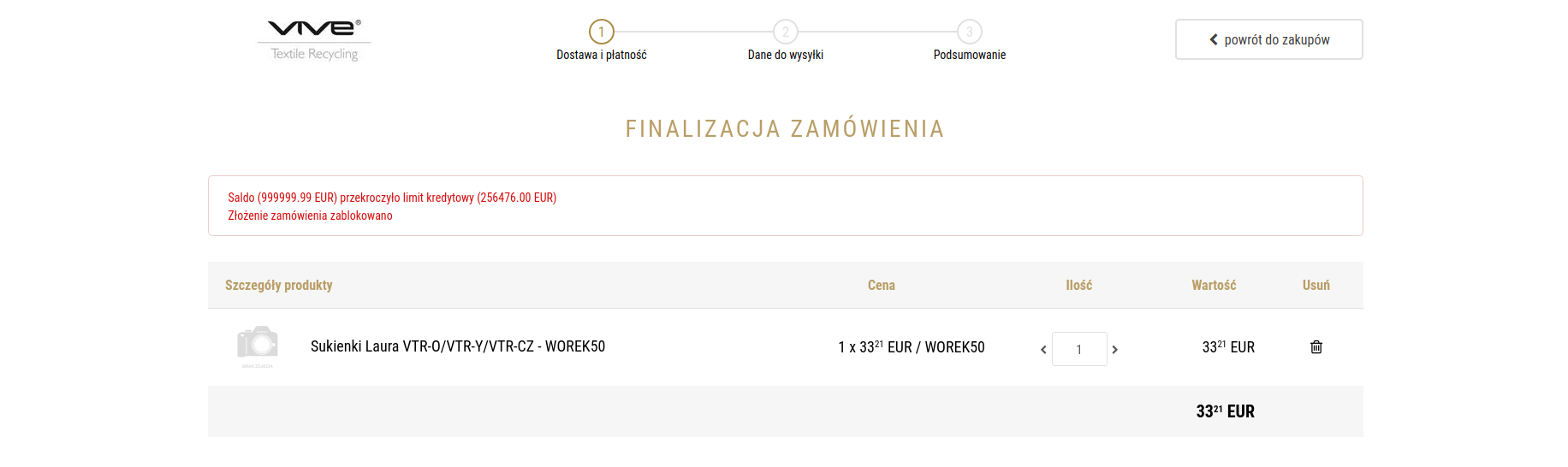
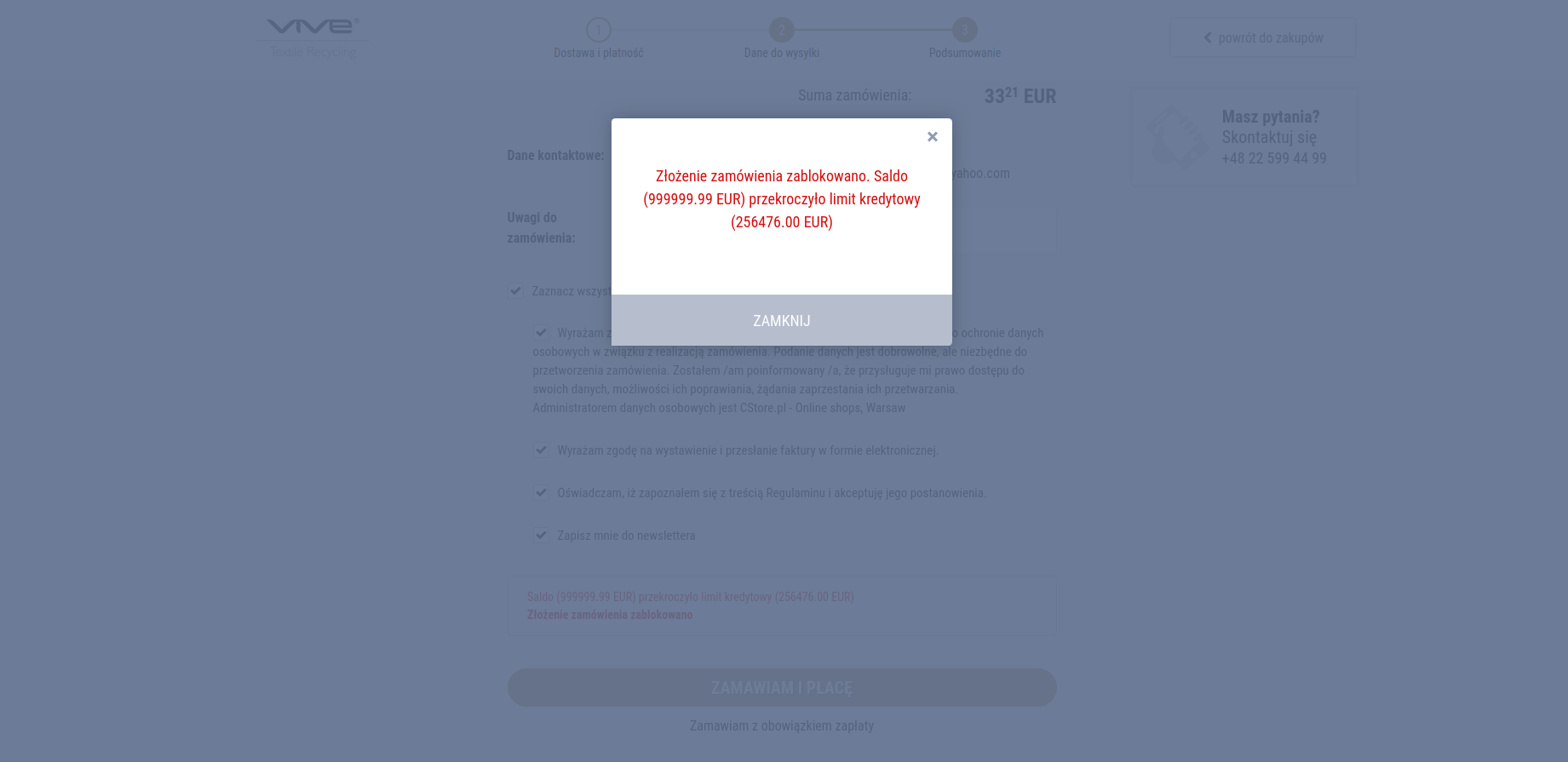
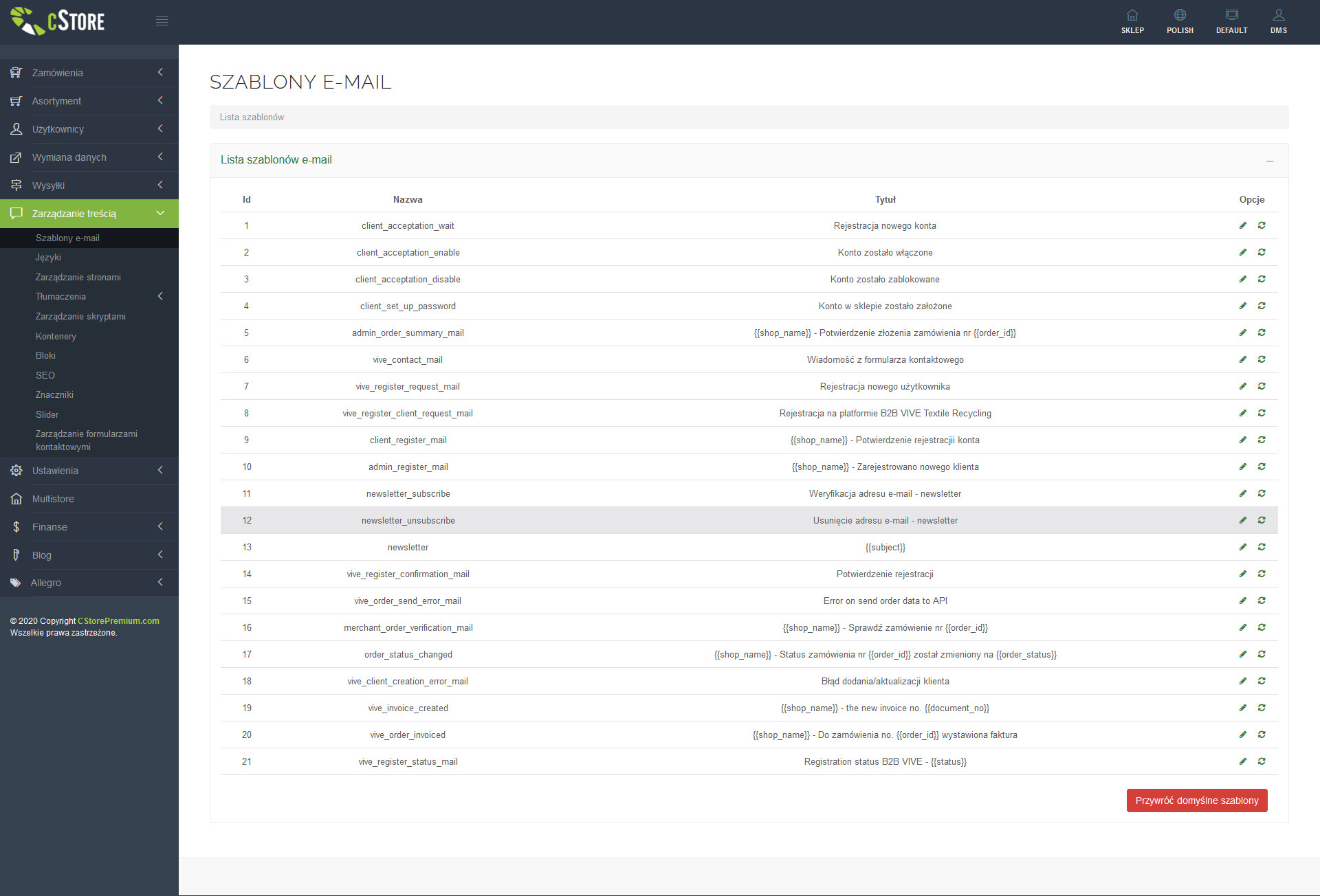
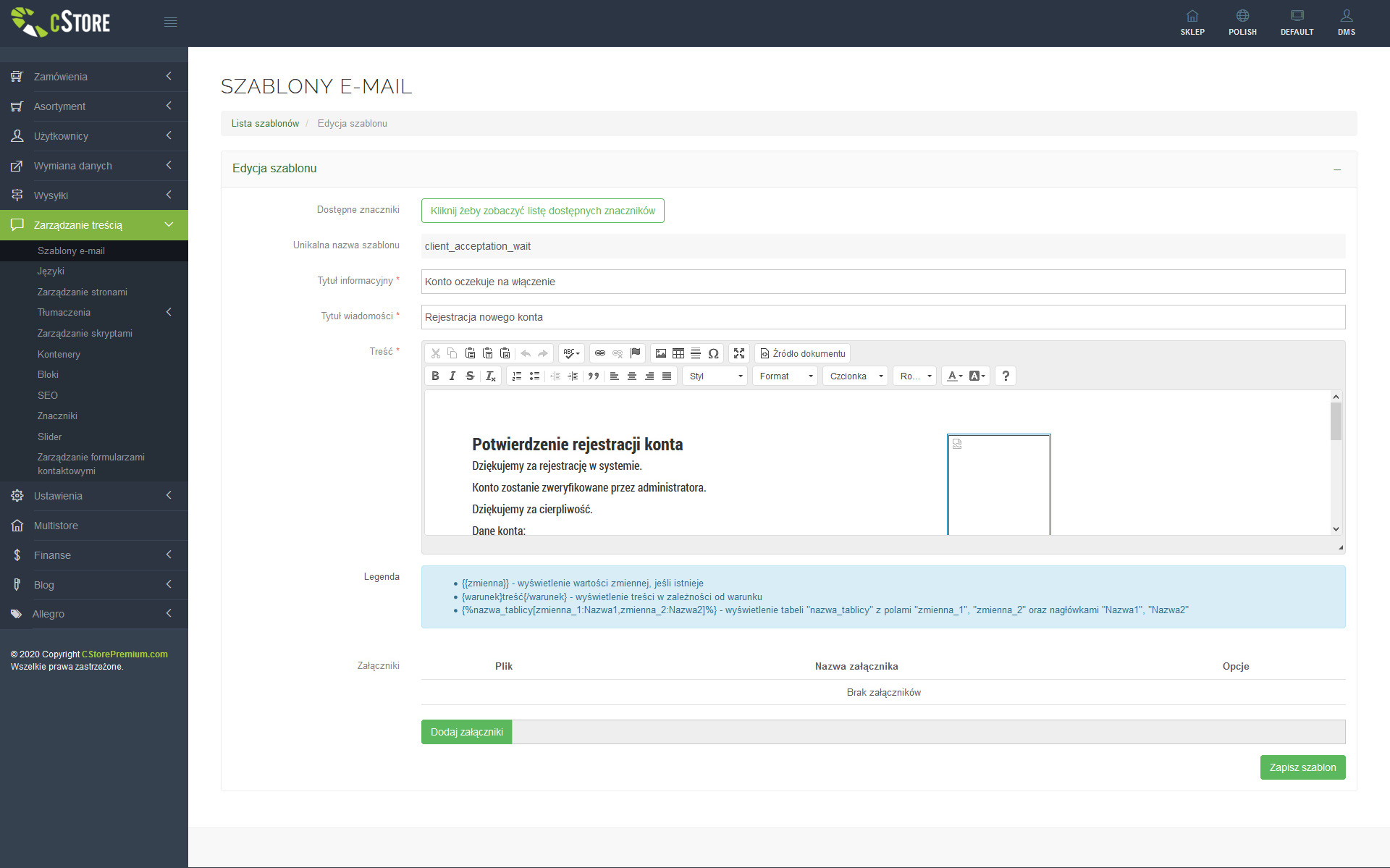
The list of translations is available in the administration panel. Here you can change the translations for the selected language.
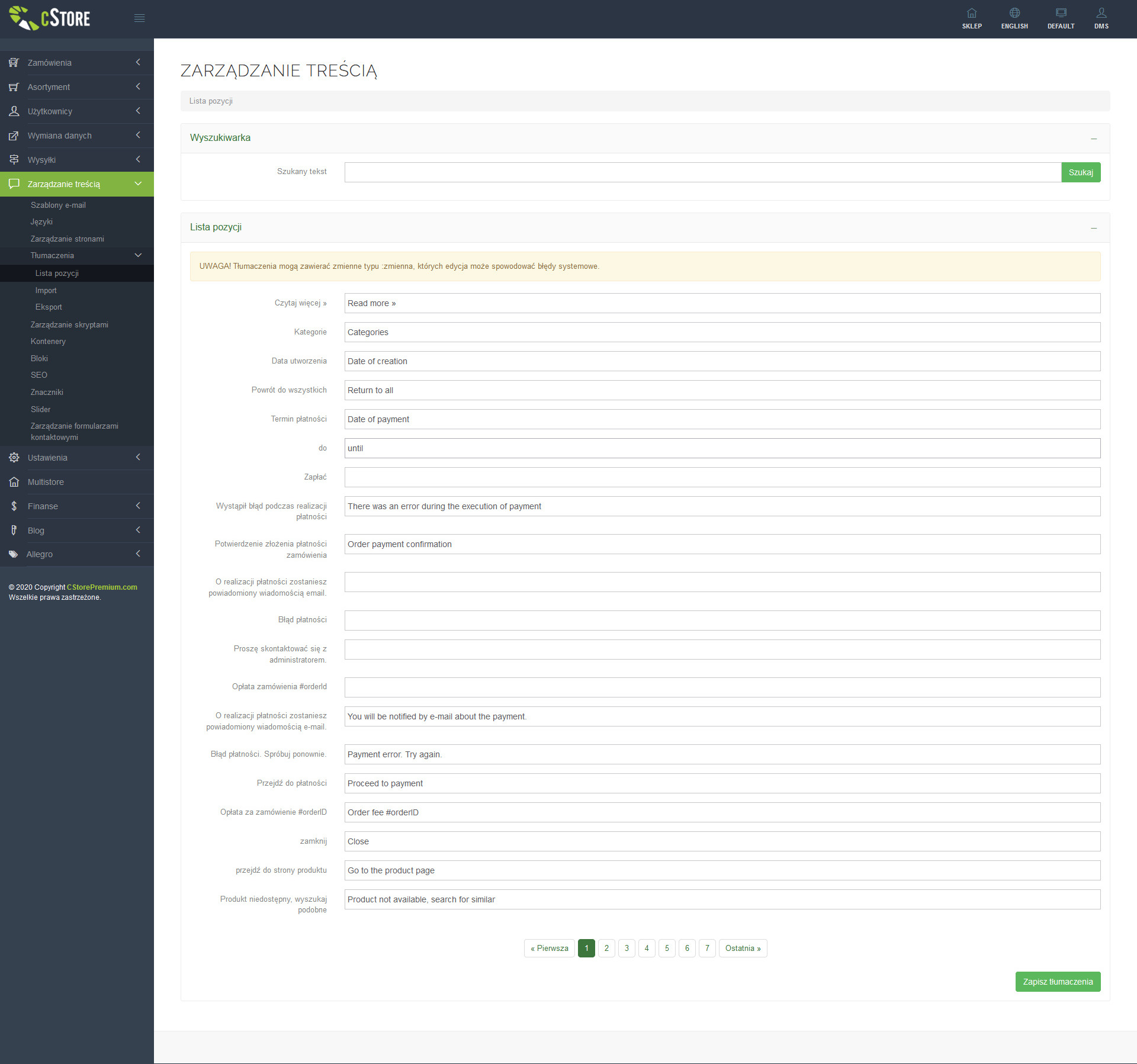
By staying on the website, you consent to the use of cookies. more information
The cookie settings on this website are set to "allow cookies" to give you the best browsing experience possible. If you continue to use this website without changing your cookie settings or you click "Accept" below then you are consenting to this.